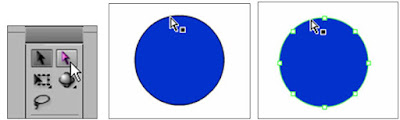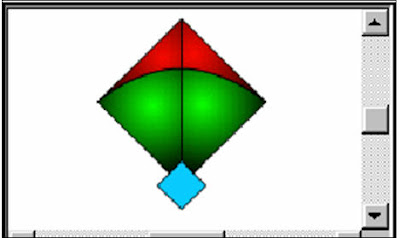Flash Tutorial - Part 006
Subselection, Arrow, Line, Oval, Rectangle টুলের ব্যবহার
সম্পূর্ণ
মুভিটি দেখা
Steps
১. Flash Open করুন (Start>All
Programs>Adove Master Collection CS6>Adove Flash Professional CS6)।
২. প্যারাসুটের একটি ইমেজ ফাইল open করুন। প্রয়োজনে আমাদের ইমেজটি ডাউনলোড করে নিন।
৩. এই
প্রোজেক্টে একটি প্যারাসুট আকাঁ আছে। দেখা শেষে ফাইলটি Close করুন।
চলুন শুরু করা যাক
Steps
১. একটি নতুন ফাঁকা ফাইল নিয়ে Oval টুল সিলেক্ট করুন।
২. Stage-এর উপর ক্লিক করে
ড্রাগ করুন। একটি Oval তৈরী হবে।
৩. Selection টুলের পাশের টুল অর্থাৎ Subselect টুল দ্বারা Oval টির গায়ের উপর ক্লিক করম্নন অথবা সম্পূর্ণ ঢাকা পড়ে এভাবে একটি Rectangle আঁকুন। Oval টিতে অনেকগুলো পয়েন্টার দেখা যাবে, অর্থাৎ Oval টি সিলেক্ট
হয়েছে।
৪. Subselect টুল দ্বারা Oval টির নিচের দিকে এক তৃতীয়াংশ ড্রাগ করুন। উপরের দিকের পয়েন্ট সাদা রংয়ের হবে
এবং নিচের তিনটি পয়েন্টের কালার অপরিবর্তিত
থাকবে।
৫. কী-বোর্ড
থেকে Delete কী প্রেস করুন। Oval
টি নিচের ছবির মতো দেখাবে।
৬. Rectangle টুল সিলেক্ট করুন। Properties Inspector-এ Round
Rectangle Radius অপশন আসবে।
৭. Rectangle Setttings ডায়ালগ বক্স আসবে। Corner Radius-এ টাইপ করুন 12 এবং Enter press করুন। এই অংশে বেশী সংখ্যা টাইপ করলে কণার্র বেশী Round হবে।
৮. Stage-এর উপর Oval এর নিচের দিকে ক্লিক করুন এবং ড্রাগ করুন। একটি Rectangle তৈরী হবে যার কর্ণারগুলো গোলাকৃতির।
৯. Rectangle টিকে Oval টির খন্ডিত অংশের নিচে আঁকা হয়েছে। এখন Oval এবং Rectangle টিকে একই সরলরেখাতে বসাব। মেনু থেকে Window>Align কমান্ড দিন। Align প্যালেট আসবে।
১০. Arrow টুল দ্বারা বড় করে একটি Rectangle সিলেকশন আঁকুন, যেন Oval এবং Rectangle দুটিই সম্পূর্ণ সিলেক্ট হয়।
chapter1_part_6_9
১১. Align প্যালেটের একদম উপরের সারির দ্বিতীয় ট্যাবে
অর্থাৎ Align Horizontal Center ট্যাবে ক্লিক করুন। Oval এবং Rectangle টি একই সরলরেখাতে
চলে আসবে।
১২. Line
টুল সিলেক্ট করে Oval টির মধ্যে ৩টি Stroke আঁকুন।
১৩. Arrow টুল সিলেক্ট করুন এবং নতুন আঁকা প্রথম Stroke টির কাছে মাউস পয়েন্টার নিয়ে আসুন। লক্ষ্য
রাখবেন, যেন কোন Object সিলেক্ট না
থাকে। লক্ষ্য করুন, লাইনের কাছে মাউস পয়েন্টার নিয়ে আসলে Arrow টির নিচের দিকে একটি ছোট অর্ধ-গোলাকৃতি চিহ্ন
আসছে। অর্ধগোলাকৃতি চিহ্ন আসলে ক্লিক করুন এবং মাউসটিকে ড্রাগ করুন। লক্ষ্য করুন
দাগটি বাঁকা হচ্ছে।
১৪. Oval-এর মাঝে আমরা তিনটি লাইন এঁকেছি। মাঝের লাইনটি
সমান থাকবে, পাশের একটি লাইন বাঁকা করা হয়েছে, একই প্রক্রিয়ায় অপর পাশের লাইনটিকেও
বাঁকা করুন।
১৫. আবার Line টুল সিলেক্ট করুন এবং Oval টির সাথে Rectangle টিকে সংযুক্ত করে নিচের মতো ৫টি লাইন
আঁকুন।
১৬. Paint Bucket টুল সিলেক্ট করুন এবং টুলবক্সের নিচের Fill
Color বক্স থেকে পছন্দমতো বিভিন্ন কালার সিলেক্ট করে
প্যারাসুটের বিভিন্ন অংশে ক্লিক করুন। আমরা প্যারাসুটটি রং করার জন্য Gradient
গুলো ব্যবহার করেছি।
১৭. কাজ শেষে আবারও Round
Rectangle Radius অপশনে ক্লিক করে Rectangle Setting ডায়ালগ বক্স এনে Corner Radius এর মান 0 করে রাখুন। নতুবা পরবর্তী সময়ে Rectangle আঁকলে প্রতিটি Rounded হবে।
১৮. ফাইলটি
ইচ্ছামত নাম দিয়ে সেভ করুন।
Book Name: Adobe Premiere procs6
Writer: Bappi Ashraf
Published By: Gyankosh Prokashani
Amount of Pages: 624
First Publish: February - 2015
Last Edition: February - 2015. Future edition may be existed!
Book Price: BDT 490 with CD
The writer of this book has told that he has written this book with the concept of "teach yourself". On the other hand. He has also told that the book is full of fan and enjoyment. so that a person can learn by himself by playing with the example projects of this book. Book's CD Link below...
RELATED POST LINKS BELOW