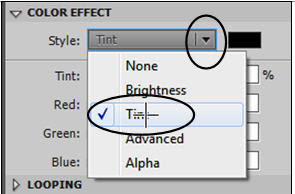Flash Tutorial - Part 040
Masking
Masking দ্বারা Flash মুভির একটি অংশ দেখানো এবং একটি অংশ লুকানো হয়।
মুভির কোন অংশ দেখা যাবে এবং কোন অংশ দেখা যাবে না, তা নির্ভর করে Masking
Layer-এর Object টি কোথায় অবস্থান করছে, তার উপর। Masking ব্যবহার করে আমরা
মুভিতে বিভিন্ন ধরণের ইফেক্ট তৈরী করতে পারি।
Masking ব্যাপারটি আমরা
খুব সহজ কথায় বোঝার চেষ্টা করব। ধরা যাক, একটি ছবির নিচে আমরা আর একটি ছবি রাখলাম।
এক্ষেত্রে যা ঘটবে, তা হলো শুধুমাত্র উপরের ছবিটি দেখা যাবে, কিন্তু নিচের ছবিটি
দেখা যাবে না। এখন আমরা যদি উপরের ছবি থেকে গোল করে কিছু অংশ কেটে ফেলি, তাহলে সেই
কাটা অংশের মধ্য দিয়ে নীচের ছবি দেখা যাবে। আরও স্পষ্টভাবে বোঝার জন্য আমরা এখন
একটি মুভি দেখব।
Masking ব্যবহার করে মুভি
তৈরী
সম্পূর্ণ মুভিটি দেখা
১. আমাদের ব্যবহৃত ইমেজটির মত একটি ইমেজ নিন অথবা আমাদের ইমেজটি ডাউনলোড করে নিন ফাইলটি সিলেক্ট করে, Open এ ক্লিক করুন। ফাইলটি
খুলুন।
২. মেনু থেকে কমান্ড দিন Control>Play (বারবার দেখতে চাইলে প্রথমে কমান্ড দিন Control>Loop
Play Back। এরপর কমান্ড দিন Control>Play)।
৩. দেখা শেষে মেনু থেকে কমান্ড দিন Control>Stop
এবং File টি Close করুন।
চলুন শুরু করা যাক
Steps
১. মেনু থেকে File>New কমান্ড দিন এবং General ট্যাব থেকে Flash Document সিলেক্ট
করে OK করুন। নতুন মুভি আসবে। Hand টুলে ডাবল ক্লিক করুন।
২. কমান্ড দিন File>Import>Import to
Stage। Import ডায়ালগ বক্স আসবে।
৩. আমাদের ব্যবহৃত ইমেজটির মত একটি ইমেজ নিন অথবা আমাদের ইমেজটি ডাউনলোড করে নিন ফাইলটি সিলেক্ট করে, Open এ ক্লিক করুন। Stage এ ছবিটি দেখা যাবে। (Files to type All অপশনে Formats সিলেক্ট থাকতে হবে।)
৪. Arrow টুলে ক্লিক করুন এবং ছবিটির উপর ক্লিক করুন, মেনু থেকে কমান্ড দিন Modify>Break
Apart। ছবিটির মধ্যে অসংখ্য সাদা বিন্দু দেখা যাবে
৫. ছবিটি সিলেক্ট থাকা অবস্থায় মেনু থেকে কমান্ড দিন
Modify>Convert to Symbol। Symbol
Properties ডায়ালগ বক্স আসবে।
Graphics রেডিও বাটনটি সিলেক্ট
করে OK করুন।
৬. 30 নং ফ্রেম সিলেক্ট করুন এবং মেনু থেকে কমান্ড দিন
Insert>Keyframe অথবা Keyboard থেকে F6 কী-তে চাপ দিন।
৭. প্রথম Keyframe টিতে ক্লিক করুন। লক্ষ্য করুন ছবিটির চারপাশে একটি নীল সিলেকশন মার্ক দেখা
যাচ্ছে।
৮. মেনু থেকে কমান্ড দিন Edit>Copy।
৯. Insert Layer বাটনে ক্লিক করুন নতুন Layer এর প্রথম ফ্রেমে ক্লিক করুন এবং মেনু থেকে
কমান্ড দিন Edit>Paste in Place, ফলে আগের Layer-এ যে অবস্থানে
ছবিটি ছিল ঠিক সেখানেই Layer 2 তে ছবিটি আসবে।
১০. নতুন Layer এর শেষ ফ্রেমটিতে অর্থাৎ 30 নং ফ্রেমে ক্লিক করে, কমান্ড দিন Insert>Timeline>Keyframe।
১১. নতুন Layer অর্থাৎ Layer 2 তে প্রথম এবং
শেষ Keyframe ছাড়া মাঝের যে কোন Frame-এ ক্লিক করুন। মেনু থেকে কমান্ড দিন Insert>Timeline>Create
Motion Tween।
১৩. Layer2তে প্রথম Keyframe টির উপর ক্লিক করুন এবং Properties খোলা না থাকলে কমান্ড দিন Window>Properties। Properties প্যালেট আসবে।
১৪. Arrow টুল দ্বারা ছবিটিতে একবার ক্লিক করুন। Properties
এ Style ড্রপ-ডাউন মেনু থেকে Tint সিলেক্ট করুন এবং ডানপাশের কালার বক্স থেকে কালো
রঙ সিলেক্ট করুন।
১৫. Properties প্যালেটে একটি ড্রপ-ডাউন মেনু দেখা যাবে। Tint
এর মেনুর পাশের 100% লেখা 85% করুন। কালোর পরিমান কম হয়ে আসবে।
১৬. Layer2 তে শেষ Keyframe টি সিলেক্ট করুন
এবং Arrow টুল দিয়ে ইমেজটির উপর
একবার ক্লিক করুন এবং Tint এর 85% নির্ধারণ করুন।
১৭. Layer
2 তে Layer Name এর উপর ক্লিক করুন (অর্থ্যাৎ যেখানে Layer2 লেখা আছে)। এবার Layer2 কে ড্রাগ করে Layer1এর নীচে নামিয়ে
আনুন।
১৮. Layer1 এখন Layer 2 এর উপরে অবস্থান করছে। Layer1-এ, Layer Name -এ ক্লিক করুন। Layer1 টি সম্পূর্ণ সিলেক্ট হবে।
১৯. Insert
Layer বাটনে ক্লিক করুন। Layer 3 নামে একটি নতুন লেয়ার, Layer 1 এবং Layer 2-এর উপরে দেখা যাবে। যদি নতুন Layer টি একদম উপরে না আসে। তাহলে Layer Name এ ক্লিক করে, Layer টিকে ড্রাগ করে
একদম উপরে তুলে দিন।
২০. Layer
3 তে প্রথম ফ্রেমে ক্লিক করে ফ্রেমটি সিলেক্ট
করুন।
২১. Oval
টুল
সিলেক্ট করে একটি Oval আঁকুন।
২২. মেনু থেকে
Window >Info কমান্ড দিন। Info প্যালেট আসবে।
২৩. Oval টিতে ডাবল ক্লিক করে Info প্যালেটে W লেখার পাশের Text বক্সে ক্লিক করে
250 টাইপ করুন, আবার H লেখার পাশের Text বক্সে ক্লিক করে 180 টাইপ করুন এবং Info প্যালেটের বাইরে ক্লিক করুন। আবারও Oval টিতে ডাবল ক্লিক করে Alt কী সহযোগে ডানদিকে ড্রাগ করুন একটি কপি তৈরী হবে।
২৪.
Stage-এ নতুন আঁকা Oval
দুইটিতে টিতে ডাবল ক্লিক করুন। Oval দুইটি সম্পূর্ণ সিলেক্ট হবে। মেনু থেকে কমান্ড
দিন Modify>Convert to symbol। Convert to symbol ডায়ালগ বক্স
আসবে। Graphics রেডিও বাটনে
ক্লিক করে OK করুন।
২৫. Layer3 তে শেষ Keyframe টিতে ক্লিক করুন এবং কমান্ড দিন Insert>Timeline>Keyframe। Layer 3 তে মাঝের যে কোন ফ্রেমে ক্লিক করুন এবং কমান্ড দিন Insert>Timeline>
Motion Tween।
২৮. Playhead
টিকে ড্রাগ করে 10নং ফ্রেমের উপর আনুন এবং কমান্ড দিন Insert>Timeline>Keyframe। 3নং Layer-এ 10নং ফ্রেমটি একটি Keyframe-এ পরিবর্তিত হবে। লক্ষ্য করুন, Layer3 তে 10 নং ফ্রেমের মাঝে একটি
কালো বিন্দু দেখা যাচ্ছে।
৩০. 25 নং ফ্রেমে আর একটি Keyframe তৈরী করুন এবং Oval টিকে ড্রাগ করে ডান দিকে উপরে দিকে স্থাপন করুন।
৩১. Layer
3 তে Layer Name-এ ক্লিক করুন,সম্পূর্ণ Layer টি সিলেক্ট হবে। এবার Layer 3 সিলেক্ট থাকা অবস্থায় Layer 3 তে মাউসের ডানদিকের বাটন দিয়ে ক্লিক করুন। একটি ড্রপ-ডাউন মেনু আসবে।
ড্রপ-ডাউন মেনু থেকে Mask সিলেক্ট করুন।
৩২. মেনু থেকে কমান্ড দিন Control>Play।
৩৩. বারবার দেখার জন্য মেনু থেকে কমান্ড দিন Control>Loop
Playback। এরপর কমান্ড দিন Control>Play।
৩৪. দেখা শেষে কমান্ড দিন Control>Stop।
৩৫. ফাইলটি সেভ করুন।
Tips
: এক্ষেত্রে কি ঘটেছে দেখা যাক। প্রথমত আমরা একদম
নীচের Layer-এ যে ছবিটি রেখেছি তার প্রথম এবং শেষ Frame-এ Tint ইফেক্ট দেওয়ার ফলে
ছবিটি শুরু থেকে শেষ পর্যন্ত প্রায় অন্ধকার মনে হচ্ছে । আর এর উপরের Layer অর্থ্যাৎ Layer1 -এ যে ছবিটি রেখেছি তা প্রথম থেকে শেষ পর্যন্তই
আলোর মধ্যে নদী ও পাহাড় আছে। এছাড়া একদম উপরের Layer অর্থাৎ Layer 3 তে যে ছবিটি আছে, তাতে
একটি বৃত্ত একস্থান থেকে অন্যস্থানে যাচ্ছে। এখন Mask করার ফলে যা
হয়েছে, তা হলো Layer1 এর যে স্থান গুলোর উপর
দিয়ে বৃত্ত ২টি যাচ্ছে শুধুমাত্র সেটুকুই দেখা যাচ্ছে। এছাড়া Layer1 এর বাকী অংশ দেখা যাচ্ছে না। ফলে Layer1 এর কাটা পড়ে যাওয়া
অংশের মাধ্যদিয়ে Layer 2 ’র ছবিটি দেখা যাচ্ছে।
Book Name: Adobe Premiere procs6
Writer: Bappi Ashraf
Published By: Gyankosh Prokashani
Amount of Pages: 624
First Publish: February - 2015
Last Edition: February - 2015. Future edition may be existed!
Book Price: BDT 490 with CD
The writer of this book has told that he has written this book with the concept of "teach yourself". On the other hand. He has also told that the book is full of fan and enjoyment. so that a person can learn by himself by playing with the example projects of this book. Book's CD Link below...
RELATED POST LINKS BELOW