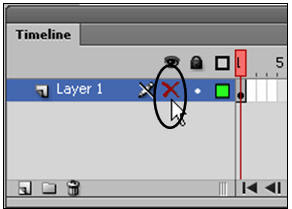Flash Tutorial - Part 0015
Layer
Layer হলো এক প্রকার স্বচ্ছ
পর্দা যা এমনভাবে কাজ করে যে, আমরা কোন Object কে অপর Object এর উপরে রাখলে,
উপরের Layer এর যে অংশে কোন Object নেই, সেই অংশটুকুর মধ্যদিয়ে নিচের Layer এর বিষয়বস্ত্ত দেখা যায়।
আমরা এক বা
একাধিক Layer তৈরী
করে আমাদের Artwork, Animation এবং মুভির অন্য বিষয়গুলোকে সাজাতে পারি। আমরা
এমনভাবে একটি Layer এর Object কে আঁকতে বা এডিট করতে পারি যেন অন্য Layer এর Object এর উপর কোন প্রভাব না পরে।
Layer এর জন্য Published Movie-র সাইজ বড় হয় না। আমরা কোন Layer কে Hide (লুকানো), Lock অথবা Outline হিসাবে Display করতে পারি। এছাড়া আমরা নিচের Layer কে উপরে বা উপরের Layer কে নিচে নামাতে পারি এবং Guide Layer ব্যবহার করে ড্রয়িং , এডিটিং কে সহজ করে তুলতে পারি। এছাড়া Sophisticated
Effect দেওয়ার জন্য আমরা Mask Layer ব্যবহার করতে পারি।
নতুন Layer তৈরী করা
যখন আমরা নতুন একটি Layer তৈরী করব, তখন নতুন Layer টি সিলেক্ট করা Layer-এর উপরে তৈরী হবে।
১. একটি নতুন মুভি নিন, অটোমেটিক Layer1 থাকবে Timeline-এর নিচের দিকে প্রথম বাটন New Layer বাটনে (+চিহ্ন) ক্লিক করুন।
অথবা, মেনু থেকে
কমান্ড দিন Insert>Timeline>Layer।
২. অথবা, Layer Name-এ মাউসের Right বাটনে চেপে (Windows) অথবা Control
চেপে (MacOS) ক্লিক করুন, একটি ড্রপ-ডাউনে মেনু আসবে। Insert
Layer এ ক্লিক করুন।
Layer কে Show
করা এবং Hide
করা
কাজের সুবিধার
জন্য আমাদের কথনও কখনও কোন একটি Layer বা একাধিক Layer কে Hide করে (লুকিয়ে) রাখতে হয়।
Steps
১. Timeline-এ Layer Name-এর উপরে লক্ষ্য করুন, একটি চোখ, একটি তালা এবং একটি বক্সের ছবি আছে।
২. নতুন একটি মুভি নিন (File>New) এবং Stage-এ একটি Oval আঁকুন।
৩. Layer1-এ Layer Name এর পাশে, চোখের Symbol এর নিচে লক্ষ্য করুন একটি ছোট বিন্দু আছে, বিন্দুটিতে ক্লিক করুন। একটি লাল
রংয়ের (x) চিহ্ন দেখা যাবে।
৪. Stage-লক্ষ্য করুন Oval টি দেখা যাচ্ছে না। অর্থাৎ Layerটি Hide হয়ে গেছে। এখন
আমরা Layer
টিকে কোন প্রকার এডিট করতে পারি না।
Hide করা Layer
কে view
করা
Steps
১. Layer Name-এর পাশে এখন যে (x) চিহৃটি দেখা
যাচ্ছে, সেখানে আবার ক্লিক করুন।
২. Oval টি আবার
দেখা যাবে।
কোন Layer-এর Object গুলোকে Outline
হিসাবে দেখানো
Steps
১. New Layer বাটনে দুইবার ক্লিক করুন, দুটি নতুন Layer তৈরী হবে।
২. Layer2 তে 1 নং ফ্রেম সিলেক্ট করুন এবং আরও একটি Oval আঁকুন। Layer3 তে 1 নং ফ্রেম সিলেক্ট করে অন্য কোন রং দিয়ে একটি Rectangle আঁকুন।
৩. Layer1-এ Layer Name-এর ডানপাশে দুটি বিন্দুর পরে একটি চারকোনা বক্স আছে। বক্সটিতে ক্লিক করুন,
Stage-এ Layer1-এর Oval টি Outline-এ পরিণত হবে।
৪. পুনরায় Oval টিকে Normal করতে চাইলে বক্সটিতে আবার ক্লিক করুন।
সবগুলো Layer কে Outline
View তে দেখা
১. Layer Name-এর উপরে চোখের Symbol-এর ডানপাশে যে বক্স Symbol-টি আছে, তাতে ক্লিক করুন। সবগুলো Layer Outline View তে দেখা যাবে।
২. Normal View তে ফিরিয়ে আনার জন্য Symbol টিতে আবার ক্লিক করুন।
সবগুলো Layer কে Hide
করা
১. Layer Name-এর উপরের চোখের Symbol টিতে ক্লিক করুন। সবগুলো Layer Hide হবে।
২. পুনরায় সবগুলো Layer দেখার জন্য আবার আগের Symbol টিতে ক্লিক করুন।
কোন Layer-এর Outline
Color পরিবর্তন করা
১. Layer Name-এর বাম পাশের Layer আইকনে ডাবল ক্লিক করুন।
অথবা, মেনু থেকে Modify>Timeline>Layer
Properties কমান্ড দিন। Layer Properties ডায়ালগ বক্স আসবে। Outline Color বক্সে ক্লিক করে নতুন একটি কালার সিলেক্ট করুন।
২. OK তে ক্লিক করুন।
Timeline-এ Layer-এর Hight বা উচ্চতা পরিবর্তন করা
Steps
১. Layer1-এর বামপাশের Layer আইকনে ডাবল ক্লিক করুন।
অথবা
,Layer
Name-এ Right Click
(Windows) বা Control Click
(MacOS) করুন একটি ড্রপ-ডাউন মেনু আসবে, এখান থেকে Properties-এ ক্লিক করুন।
অথবা
,Timeline-এ Layer টিকে সিলেক্ট করে Modify>Timeline>Layer
Properties কমান্ড দিন। Layer Properties ডায়ালগ
বক্স আসবে। Layer Height থেকে কোন Option সিলেক্ট করে OK করুন।
কয়টি Layer Timeline-এ দেখা যাবে তা
নির্ধারন করা
১. যেন কিছু Layer ঢাকা পড়ে এমনভাবে নতুন কয়েকটি Layer তৈরী করুন।
২. যে বারটি Timeline কে Stage থেকে আলাদা করে রেখেছে,
সেই বারটিতে ক্লিক করে, মাউস বাটন চেপে রেখে নিচের দিকে ড্রাগ করুন।
Editing Layers
বিভিন্ন সময়ে
বিভিন্ন প্রয়োজনে আমাদের Layer এডিট করতে হয়। যে Layer টি সিলেক্ট থাকে, সেই Layer-এ Layer Name-এর ডানপাশে একটি Pencil-এর Symbol দেখা যায়।
কোন Layer কে সিলেক্ট করা
১. Timeline-এ Layer টির নামের উপর ক্লিক করুন।
২. কোন নির্দিষ্ট ফ্রেমকে সিলেক্ট করতে চাইলে Timeline-এ নির্দিষ্ট Layer টির নির্দিষ্ট ফ্রেমটিতে ক্লিক করুন।
৩. যে Frame টি সিলেক্ট করতে চান, Timeline-এ ক্লিক না করে Stage-এ ঐ Frame-এর বিষয়বস্ত্তকে সিলেক্ট
করুন।
দুই বা ততোধিক Layer কে সিলেক্ট করা
১. প্রথম Layer টির Layer Name-এ ক্লিক করুন
এবং Ctrl চেপে ২য় Layer টির Layer Name-এ ক্লিক করুন, এভাবে Ctrl চেপে রেখে যে
কয়টি Layer সিলেক্ট করতে চান, সেগুলোতে ক্লিক করুন।
২. ধারাবাহিক কিছু Layer সিলেক্ট করার জন্য প্রথম Layer টিতে ক্লিক করুন এবং Shift চেপে শেষ Layer টিতে ক্লিক করুন।
Layer Name পরিবর্তন করা
১. Layer Name-এ ডাবল ক্লিক
করুন এবং নতুন নাম Type করুন।
অথবা, Right ক্লিক (Windows) অথবা Ctrl ক্লিক (MacOS) করুন Layer Name-এ এবং ড্রপ-ডাউন মেনু থেকে Properties সিলেক্ট করুন। Layer Name-এর ঘরে নতুন নাম লিখুন এবং OK করুন।
অথবা, Timeline-এ Layer টিকে সিলেক্ট করে Modify>Timeline>Layer Properties কমান্ড দিন। Layer Properties ডায়ালগ বক্স আসবে। Layer Name-এর ঘরে নতুন একটি নাম টাইপ করুন।
কোন Layer কপি করা
১. Layer Name-এ ক্লিক করুন,
সবগুলো Frame
সিলেক্ট হবে।
২. মেনু থেকে কমান্ড দিন Edit>Timeline>Copy
frames।
৩. Add Layer বাটনে ক্লিক করে নতুন একটি Layer তৈরী করুন।
৪. নতুন Layer টিতে ক্লিক করুন এবং কমান্ড দিন Edit>Paste Frames।
কোন Layer কে মুছে ফেলা
১. Layer টি সিলেক্ট করুন (যেটিকে মুছে ফেলতে চান)।
২. Timeline-এ Delete Layer বাটনে ক্লিক করুন।
অথবা Layer টিকে Select করুন এবং ড্রাগ করে Delete Layer বাটনের উপর ছেড়ে দিন।
৩. অথবা, Layer Name-এ Right ক্লিক (Windows) অথবা Ctrl ক্লিক (MacOS) করুন এবং ড্রপ-ডাউন মেনু থেকে Delete Layer-এ ক্লিক করুন।
Book Name: Adobe Premiere procs6
Writer: Bappi Ashraf
Published By: Gyankosh Prokashani
Amount of Pages: 624
First Publish: February - 2015
Last Edition: February - 2015. Future edition may be existed!
Book Price: BDT 490 with CD
The writer of this book has told that he has written this book with the concept of "teach yourself". On the other hand. He has also told that the book is full of fan and enjoyment. so that a person can learn by himself by playing with the example projects of this book. Book's CD Link below...
RELATED POST LINKS BELOW