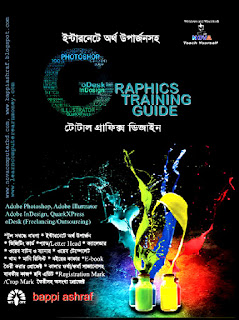Total Graphics Design (Photoshop Part_36)

Pen Tool এর ব্যবহার
এখন আমরা শিখব Pen টুল ব্যবহার করে Straight এবং Curved
Path আঁকা, Path Save করা, Path কে Fill করা এবং Stroke দেওয়া, Path এডিটিং টুল ব্যবহার করে Path এডিট করা, Path কে Selection এ রুপান্তর এবং Selection কে Path এ রুপান্তর করা। Pen টুলে ক্লিক করে
কিছুক্ষণ রাখলে Pen টুলের অন্যান্য অপশন,
যেমন Freefrom Pen টুল, Add Anchor Point টুল ইত্যাদি আসে।
চলুন শুরু করা
যাক
১. যে কোন একটি ইমেজ তৈরি করে নিন File>Open কমান্ড দিয়ে যে কোন একটি ইমেজ খুলুন। অথবা (প্রযোজনে আমাদের ব্যবহৃত ছবি টি ডাউনলোড করে নিতে পারেন।)।
২. ইমেজটি Open হবে। এখানে Pen টুল দ্বারা কিছু সরল
রেখা আঁকার প্রক্রিয়া দেখানো হয়েছে।
Pen টুল ব্যবহারের পূর্ব
প্রস্ত্ততি
Pen টুল দিয়ে যে কোন রেখা আঁকলে তাকে বলে Path। কোন কোন Path এর শুরু এবং
শেষের পয়েন্ট একই থাকে অর্থ্যাৎ একটি এরিয়া তৈরী হয়, একে বলে Close Path। যদি শুরু এবং শেষের পয়েন্ট একই না থাকে, অর্থ্যাৎ কোন
এরিয়া তৈরী না করলে বলে Open Path।
২. টুল অপশনস বারের বাম দিকের প্রথম অপশনটিতে মাউসের ডান
দিকের বাটন দিয়ে ক্লিক করুন, একটি ড্রপ-ডাউন মেনু আসবে, Reset All Tools লেখাতে ক্লিক করুন।
৩. একটি ডায়ালগ বক্স আসবে, যেখানে প্রশ্ন করা থাকবে ‘‘Reset All Tools to the default settings?’’, OK বাটনে ক্লিক করুন।
Pen টুল দিয়ে সরল রেখা আঁকা
মাউস দ্বারা ক্লিক করে সরল রেখা আঁকা হয়, প্রথম বার ক্লিক করলে সরল রেখার
প্রথম Point টি তৈরী হবে, পরের বার
একটু দূরে ক্লিক করলে প্রথম Point থেকে দ্বিতীয় পয়েন্টের
মধ্যে একটি Path তৈরী হবে।
১. Pen টুল দ্বারা ফাইলে Point A তে ক্লিক করুন। এরপর Point B তে ক্লিক করুন। Point A থেকে B পর্যন্ত একটি Path তৈরী হবে।
Path প্যালেটে Work Path নামে একটি Storage Area দেখা যাবে।
২. লক্ষ্য করুন Pen টুল ব্যবহার করার সাথে সাথে টুলস অপশন বার পরিবর্তিত
হচ্ছে। Add to Path Area অপশন সিলেক্ট করুন।
৩. Path টি শেষ করার জন্য টুল
বক্সে Pen টুলে পুনরায় ক্লিক করুন।
যে Point গুলো Path গুলোকে তৈরী করে, সেগুলোকে Anchor Point বলে। কোন একটি Anchor Point ড্রাগ করে ঐ Anchor পয়েন্টের সাথে যুক্ত
লাইনটিকে এডিট করা যায়, অথবা সম্পূর্ণ Path টি সিলেক্ট করার
জন্য Path এর সবগুলো Anchor পয়েন্টকেও সিলেক্ট করা যায়। পরবর্তীতে আমরা এ সম্পর্কে
আরও বিস্তারিত জানব।
৪. Path Palette এ Work Path এ ডাবল ক্লিক করুন, Save
Path ডায়ালগ বক্স
আসবে। Name টেক্সট বক্সে টাইপ করুন Root1 এবং OK করুন।
Path টির নাম পরিবর্তিত হবে। Path Save না করলে অপর একটি Path আঁকার সাথে সাথে
আগের Path টি হারিয়ে যাবে।
Path কে Move এবং Adjust করা
২. ইমেজে Path টির উপর ক্লিক করুন এবং Direct Selection টুল
দ্বারা Path টিকে ড্রাগ করে অন্য যে
কোন স্থানে সরিয়ে নিন।
Tips! Pen টুল সিলেক্ট থাকা অবস্থায় Ctrl (Windows) বা Command (Mac OS) কী প্রেস করলে সাময়িকভাবে Direct Selection Tool-এ রুপান্তরিত হবে।
৩. Path টিকে আরও লম্বা বা ছোট অথবা বাঁকা (Angle) করার জন্য Direct Selection টুল দ্বারা যে কোন একটি Anchor পয়েন্টকে Direct Selection টুল দ্বারা ড্রাগ করুন।
৪. Pen টুলে পুনরায় ক্লিক করুন।
৫. লক্ষ্য করুন মাউস পয়েন্টারের সাথে একটি x চিহ্ন দেখা যাচ্ছে, অর্থ্যাৎ আমরা নতুন একটি Path আঁকা শুরু করতে পারি। অপর একটি Path তৈরীর জন্য C পয়েন্টে ক্লিক
করুন।
৭. Path টি শেষ করার জন্য টুলবক্সে Pen টুলে
ক্লিক করুন, অথবা কী বোর্ড থেকে Ctrl (Windows) বা
Command (Mac OS) চেপে
Path এর
বাইরে যে কোন স্থানে ক্লিক করুন।
৮. নতুন Path তৈরীর জন্য পয়েন্ট E তে ক্লিক করুন এরপর Shift চেপে F, G, H, I পয়েন্টে পর পর ক্লিক
করুন। Shift চেপে ক্লিক করার ফলে Path গুলো 45 ডিগ্রীতে তৈরী হবে।
৯. Path তৈরী করার সময়
কোন ভুল হলে, কমান্ড দিন Edit>Undo। শেষের পয়েন্টটি মুছে যাবে, পুনরায় সঠিক করে Anchor পয়েন্টটি আঁকুন।
১০. Pen টুলে ক্লিক করে Path টি শেষ করুন।
১১. Direct সিলেকশন টুল সিলেক্ট করুন।
১২. E, F, G, H, I পয়েন্টগুলো দ্বারা আঁকা Zigzag
Path টির আলাদা আলাদা Anchor পয়েন্ট গুলোকে এক এক করে Direct সিলেকশন টুল দ্বারা Move করুন। রেখাগুলো
পরিবর্তিত হবে।
১৩. সম্পূর্ন Path কে সিলেক্ট করার
জন্য Alt (Windows) বা Option (Mac OS) চেপে Direct সিলেকশন টুল দ্বারা ক্লিক করুন।
যখন কোন Path সম্পূর্ণ সিলেক্ট থাকবে, তখন Anchor পয়েন্টগুলো Solid থাকবে।
১৪. Path টিকে ড্রাগ করুন,
সম্পূর্ণ Path টি Move হবে। আবার আগের স্থানে ফেরার জন্য Edit>Undo কমান্ড দিন।
Close Path তৈরী করা
এতক্ষণ আমরা যে Path-গুলো তৈরী করলাম সবগুলোই
Open Path কারণ প্রতিটির শুরুর পয়েন্ট (Start Point) এবং শেষের পয়েন্ট (End Point) আলাদা। এখন আমরা Close Path তৈরী করবো যার End Point এবং Start
Point একই থাকবে
অর্থ্যাৎ যেখান থেকে শুরু হবে সেখানেই শেষ হবে।
১. Pen টুল সিলেক্ট করুন।
২. প্রথমে পয়েন্ট J তে ক্লিক করুন, Path শুরু হবে এরপর K এবং L এ ক্লিক করুন।
৩. পুনরায় পয়েন্ট J তে ক্লিক করুন
(লক্ষ্য করুন পয়েন্ট J এর কাছে মাউস পয়েন্টার
নিয়ে আসার পর পয়েন্টারের সাথে ছোট
চিহ্নের পরিবর্তে একটি ছোট গোলাকৃতির চিহ্ন দেখা যাবে, তখন ক্লিক করুন)। এই
গোলাকৃতির চিহ্ন আসলে বুঝতে হবে, Path টি Close হচ্ছে।
Path Paint করা
Close Path-এর এরিয়াকে Color, Image Pattern দিয়ে পূর্ণ করা যায়। Open Path কে সাধারণতঃ কালার বা ব্রাশ দিয়ে পূর্ণ করা হয়।
১. Window>Swatches কমান্ড দিন। Swatches প্যালেট আসবে। যে কোন Swatches কালার সিলেক্ট করুন।
২. Direct Selection টুল
সিলেক্ট করুন।
৩. Direct Selection টুল দ্বারা ইমেজে Zigzag লাইনটি সিলেক্ট করুন।
৪. Path প্যালেটের উপরের ডান দিকের ত্রিভূজ বাটনে ক্লিক করে মেনু
থেকে Stroke Subpath সিলেক্ট করুন।
৫. Stroke Subpath ডায়ালগ বক্স আসবে। Stroke Subpath ডায়ালগ বক্সে Tool মেনু থেকে Brush সিলেক্ট করে OK করুন।
|
.
Tips! এখান থেকে প্রয়োজনে
কালার ছাড়াও Pattern বা Gradient অপশন সিলেক্ট করে Fill করা যায়।
৭. Swatch প্যালেটে অন্য একটি
কালার সিলেক্ট করুন।
৮. Direct সিলেকশন টুল দ্বারা তিন কোণা Closed Path টি সিলেক্ট করুন।
৯. Path প্যালেট মেনু থেকে Fill Subpath সিলেক্ট করুন, Fill Subpath ডায়ালগ বক্স আসবে। OK করুন। তিন কোণা Path টি Foreground কালার অনুযায়ী Fill হবে।
Tips! এখন থেকে প্রয়োজনে কালার
ছাড়াও Pattern বা Gradient অপশন সিলেক্ট করে Fill করা যায়।
১০. Path গুলো Hide করার জন্য Path প্যালেটে Path Name এর নিচে ফাঁকা স্থানে ক্লিক করুন।
১১. File টি সেভ না করে Close করুন।
বাঁকা লাইন আঁকা
বাঁকা লাইন তৈরীর জন্য ক্লিক করে ড্রাগ করতে হয়। যে কোন একটি পয়েন্টে ক্লিক
করে ড্রাগ করতে থাকলে পূর্বের পয়েন্টের সাথে বাঁকা লাইন তৈরী হয়।
Steps
১. যে কোন একটি ইমেজ তৈরি করে নিন File>Open কমান্ড দিয়ে ইমেজটি খুলুন। অথবা (প্রযোজনে আমাদের ব্যবহৃত ছবি টি ডাউনলোড করে নিতে পারেন।) ।আমরা এখানে Root2 নামের একটি ফাইল ব্যবহার করছি। Root2 ফাইলটি Open হবে। এখানে Pen টুল দ্বারা কিছু বাঁকা (Curve) লাইন আঁকার প্রক্রিয়া দেখানো হয়েছে।
২. Pen টুল সিলেক্ট করুন।
৩. Pen টুল দ্বারা Curve তৈরীর জন্য A পয়েন্টে ক্লিক
করে A পয়েন্টের উপরের লাল
বিন্দু পর্যন্ত মাউসটি ড্রাগ করুন।
৫. C তে ক্লিক করে C পয়েন্টের উপরের লাল বিন্দু পর্যন্ত এবং D তে ক্লিক করে D পয়েন্টের নিচের
লাল বিন্দু পর্যন্ত ড্রাগ করে লাইনটি শেষ করুন।
৬. Path প্যালেট থেকে Work Path টিতে ডাবল ক্লিক করুন (Path প্যালেট না থাকলে
Window>Paths কমান্ড দিন)। Save Path ডায়ালগ বক্স আসবে, Name টেক্সট বক্সে টাইপ করুন Root2 এবং OK করুন।
আলাদা Path তৈরী
যে Path টি তৈরী করা হলো সেটিতে
আবারও ক্লিক করে এগুতে থাকলে Path টি চলতে থাকবে অথবা Sub Path তৈরী হবে এবং অটোমেটিক সেভ হবে। আলাদা অন্য একটি Path তৈরীর জন্য বর্তমান Path টি Deselect করে নিতে হবে।
১. Path প্যালেটে Root2 Path এর নিচের ফাঁকা স্থানে ক্লিক করুন। Path টি Deselect হবে। ফলে এখন আর একটি Path আঁকলে নতুন একটি Work Path তৈরী হবে।
৩. এরপর F বিন্দুতে ক্লিক করে F এর উপরের লাল বিন্দু পর্যন্ত ড্রাগ করুন। লক্ষ্য করুন Path প্যালেটে Root2 Path এর নিচে Work Path নামে নতুন Path তৈরী হয়েছে।
৪. টুল বক্স থেকে আবারও Pen টুলে ক্লিক করে Path টি শেষ করুন।
৫. Path প্যালেটে Work Path এ ডাবল ক্লিক করুন। Save Path ডায়ালগ বক্স আসবে। Name টেক্সট বক্সে
টাইপ করুন Root 2_2 এবং OK করুন।
৬. Path প্যালেটে Root 2_2 Path টির নিচের ফাঁকা স্থানে ক্লিক করে Deselect করুন।
এখন আমরা একটি Close বাঁকা Path তৈরী করবো।
৭. Pen টুলে ক্লিক করুন
এবং G বিন্দুতে ক্লিক করে G পয়েন্টের উপরের লাল বিন্দু পর্যন্ত ড্রাগ করুন, এরপর H পয়েন্টে ক্লিক করে H পয়েন্টের নিচের
লাল বিন্দু পর্যন্ত ড্রাগ করুন।
৯. Path প্যালেটে Work Path টিতে ডাবল ক্লিক করুন এবং Name টেক্সট বক্সে টাইপ করুন Closed Path এবং OK করুন।
১০. Direct সিলেকশন টুল সিলেক্ট করুন।
১১. Path প্যালেটে Root 2_2 Path এ ক্লিক করে, Path টি সিলেক্ট করুন।
১২. ইমেজে Path টিতে ক্লিক করে সিলেক্ট
করুন।
১৩. বাঁকা লাইনটির যে কোন Anchor পয়েন্টে ক্লিক করুন Direction
Line দেখা যাবে। Direction Line এর মাথায় Direction Point দেখা যাবে।
Path এ Stroke এবং Fill সংযোগ
Path কে Stroke বা Fill করার জন্য যে কালার দিতে
চান Foreground অংশে সেই কালার এবং
কাঙ্খিত ব্রাশ আগে সিলেক্ট করে নিতে হবে। তারপর নাম দেওয়া Path টি প্যালেট থেকে সিলেক্ট করে প্যালেটের নিচের দিকে
অবস্থিত দ্বিতীয় বাটন বা Stroke Path বাটনের উপর ড্রাগ করতে
হবে।
১. Paint Brush টুল সিলেক্ট করুন।
২. Root2 Path টিকে Path প্যালেট ড্রাগ করে
প্যালেটের নিচের Stroke Path with brush বাটন (প্যালেটের নিচের
দিকে দ্বিতীয় বাটন)-এর উপর নিয়ে এসে মাউস পয়েন্টার ছেড়ে দিন।
Current Paint Brush Setting
অনুযায়ী Path টিতে Stroke সংযোগ হবে।
৩. Foreground কালারটি পরিবর্তন করে নিন।
৪. Path প্যালেটে Closed Path টিকে ড্রাগ করে Fill Path with Foreground বাটন (প্যালেটের নিচের
দিকের প্রথম বাটন) এর উপর নিয়ে এসে মাউস পয়েন্টার ছেড়ে দিন। Closed Path টি Current
Foreground Color দ্বারা Fill হবে।
৫. ফাইলটি সেভ না করে Close করুন।
সোজা এবং বাঁকা রেখা একত্র করা
কিভাবে সোজা লাইন এবং বাঁকা রেখা আঁকা যায়, এতক্ষণ আমরা তা দেখলাম। এখন এই
দু’টিকে একত্র (Join) করা শিখবো।
১. যে কোন একটি ইমেজ তৈরি করে নিন File>Open কমান্ড দিয়ে ইমেজটি খুলুন। অথবা (প্রযোজনে আমাদের ব্যবহৃত ছবি টি ডাউনলোড করে নিতে পারেন।) ।আমরা এখানে Root3 নামের একটি ফাইল ব্যবহার করছি।
২. Root3 ফাইলটি Open হবে। এখানে Pen টুল দ্বারা একই সাথে সরল রেখা এবং বাঁকা রেখা অাঁকার
প্রক্রিয়া দেখানো হয়েছে।
৩. Pen টুল সিলেক্ট করুন।
৪. পয়েন্ট A তে ক্লিক করুন
এবং উপরের লাল বিন্দু পর্যন্ত ড্রাগ করুন।
৫. এরপর পয়েন্ট B তে ক্লিক করুন
এবং নিচের লাল বিন্দু পর্যন্ত ড্রাগ করুন। পরের বাঁকা দাগটি উপরের দিকে বাঁকা করার
জন্য আমাদেরকে অবশ্যই পয়েন্ট B কে একটি কর্ণার পয়েন্ট
বানাতে হবে।
৬. Alt (Windows) বা Option (Mac OS) চেপে মাউস দ্বারা পয়েন্ট
B তে ক্লিক করুন।
৭. পুনরায় পয়েন্ট B তে ক্লিক করে Point এর উপরের লাল বিন্দু পর্যন্ত ড্রাগ করুন। Direction পরিবর্তিত হবে।
৮. পয়েন্ট C তে ক্লিক করে লাল
বিন্দু পর্যন্ত ড্রাগ করুন। Path টি আঁকা হবে। Path টি শেষ করার জন্য টুল বক্সে Pen টুলে ক্লিক করুন।
৯. দ্বিতীয় Path টি শুরু করার জন্য
পয়েন্ট D তে ক্লিক করুন। এরপর Shift চেপে পয়েন্ট E তে ক্লিক করুন। Shift ধরার কারণে লাইনটি সোজা হবে।
১০. পুনরায় পয়েন্ট E তে ক্লিক করে
উপরের লাল বিন্দু পর্যন্ত ড্রাগ করুন। পরবর্তীতে যে বাঁকা দাগটি আঁকা হবে, তার Direction নির্ধারিত হবে।
১১. পয়েন্ট F এ ক্লিক করে,
নিচের লাল বিন্দু পর্যন্ত ড্রাগ করুন। এরপর Alt (Windows) বা Option (Mac OS) চেপে পয়েন্ট F এ আবার ক্লিক করুন।
১২. Shift চেপে পয়েন্ট G তে ক্লিক করুন। টুল
বক্সে Pen টুলে ক্লিক করে লাইনটি
শেষ করুন।
১৩. পরবর্তী লাইন আঁকার জন্য পয়েন্ট H এ ক্লিক করুন। Shift চেপে পয়েন্ট I এ ক্লিক করুন।
১৪. পুনরায় পয়েন্ট I এ ক্লিক করে Alt (Windows) বা Option (Mac OS) চেপে নিচের লাল বিন্দু পর্যন্ত ড্রাগ করুন।
১৫. পয়েন্ট J তে ক্লিক করে
নিচের লাল বিন্দু পর্যন্ত ড্রাগ করুন।
১৬. Alt (Windows) বা Option (Mac OS) চেপে পয়েন্ট J তে ক্লিক করুন।
১৮. সেভ না করে ফাইলটি Close করুন।
Anchor পয়েন্ট যোগ করা এবং বাদ
দেওয়া
মনে করুন ২টি Anchor পয়েন্টের মধ্য থেকে একটি
Anchor পয়েন্ট বাদ দেওয়ার দরকার হতে পারে।
১. যে কোন একটি ইমেজ তৈরি করে নিন File>Open কমান্ড দিয়ে ইমেজটি খুলুন। অথবা (প্রযোজনে আমাদের ব্যবহৃত ছবি টি ডাউনলোড করে নিতে পারেন।) ।আমরা এখানে Root4 নামের একটি ফাইল ব্যবহার করছি।
২. Root4 ফাইলটি Open হবে। এখানে Pen টুল দ্বারা কিছু অনাকাঙ্খিত Anchor পয়েন্ট মুছে ফেলা এবং প্রয়োজন মতো Anchor পয়েন্ট সংযোগ করা দেখানো হয়েছে। ফাইলটিতে আগে থেকে দুটি
পাথ তৈরী এবং সেভ করা আছে।
৩. মেনু থেকে Window>Paths কমান্ড দিন। Paths প্যালেট আসবে। Path প্যালেটে প্রথম Path-টি অর্থ্যাৎ Add and Delete Points Path টি-তে ক্লিক করে সিলেক্ট
করুন।
ইমেজটিতে দুটি Path দেখা যাবে।
৫. প্রথম Path অর্থ্যাৎ সরল রেখাটির
মাঝের লাল বিন্দুতে ক্লিক করুন। নতুন একটি Anchor Point তৈরী হবে।
৭. Direct Selection টুল সিলেক্ট করুন এবং দ্বিতীয় Path টি সিলেক্ট করুন।
৮. Pen টুলের নিচের Hidden টুলগুলো থেকে Delete Anchor পয়েন্ট টুল সিলেক্ট করুন।
৯. দ্বিতীয় Path টির মাঝের লাল
বিন্দুতে ক্লিক করুন, Anchor পয়েন্টটি মুছে Path টি একটি সরল রেখাতে পরিণত হবে।
পয়েন্টকে Convert করা
প্রায়ই কোন বাঁকা পয়েন্টকে কোনাকৃতি পয়েন্ট বা কোনাকৃতি (Corner) পয়েন্ট কে বাঁকা (Curve) পয়েন্ট করার দরকার হতে পারে। এক্ষেত্রে Convert Point টুল ব্যবহার করা হয়।
১. Path প্যালেটে Convert directions Path ক্লিক করে Path টি সিলেক্ট করুন।
২. এই Path টিতে কর্ণার পয়েন্ট এবং Curves উভয়ই আছে।
৪. Path টি-তে দু’টি Path আছে, বাইরের
দিকের পাথের উপরের দিকের যেকোন Anchor পয়েন্টে ক্লিক করে ড্রাগ
করুন। Anchor পয়েন্টটি Corner থেকে Curve এ পরিণত হবে।
৫. একইভাবে বাইরের দিকের Path এর প্রতিটি Anchor পয়েন্টকে Corner থেকে Curve এ পরিবর্তন করুন।
বাইরের দিকের Path টি সম্পূর্ণ Curve এ পরিণত হলে ভেতরের দিকের Curved Path টিকে Corner পয়েন্টে পরিণত করতে হবে।
৭. সবগুলো পয়েন্ট Corner হবার পর ফাইলটি সেভ না করে Close করুন।
************************** ************************
Previous Post Next Post
বিস্তারিত জানতে হলে নিচের দেয়া বইটি সংগ্রহ করুন।
Summary ( এক নজরে )
Book Name: GRAPHIC TRAINING GUIDE(Total graphics design)
বইয়ের নাম : গ্রাফিক্স ট্রেনিং গাইড (‡UvUvj MªvwdK wWRvBb)
Writer: Bappi Ashraf লেখক- বাপ্পি আশরাফ
Published By: Gyankosh Prokashani প্রকাশক- জ্ঞানকোষ
প্রকাশনী
প্রকাশনী
Amount of Pages:621 পৃষ্ঠাসংখ্যা- বড় সাইজে ৬২১ পৃষ্ঠা
First Publish: february 2015 প্রথম প্রকাশ: ফেব্রুয়ারী ২০১৫
Future edition may be existed!
Future edition may be existed!
Book Price: BDT 370 with CD মূল্য- সিডি সহ ৩৭০ টাকা মাত্র
The writer of this book has told that he has written this book with the concept of "teach yourself". On the other hand, Web Design is a thing which is interesting to learn. He has also told that the book is full of fan and enjoyment so that a person can learn Web Design by himself by playing with the example projects of this book. Book's CD Link below...
যোগাযোগ: 02-7118443, 8623251 বা 58616571 বা 01711271716 (Bappi Ashraf), 01711271718 (Syed Hasan), 01941494063 (Kashem Vai) বা bappibd001@yahoo.com
লেখকের সাথে যোগাযোগ bappibd001@yahoo.com বা 0258616571, 01716171716
লেখকের সাথে যোগাযোগ bappibd001@yahoo.com বা 0258616571, 01716171716
পরিবেশক/প্রাপ্তিস্থান
(সারা বাংলাদেশ) ঘরে বসে কুরিয়ারের মাধ্যমে বই পেতে যোগাযোগ করুন
হক লাইব্রেরী- ০১৮২০-১৫৭১৮১
মানিক লাইব্রেরী-০১৭৩৫-৭৪২৯০৮
রানা বুকসেন্টার (০১৭১১-০২১১৩৪)
রানা বুকসেন্টার (০১৭১১-০২১১৩৪)
জ্ঞানকোষ –সাহিন ০১৯১৮-৩১০৫২৯, ০১৩০৭৬০৭০২০
রকমারি: ১৬২৯৭, ০১৫১৯৫২১৯৭১
কলকাতায় রিতাএন্ড জিৎ ইন্টারন্যাশনাল
কলকাতায় রিতাএন্ড জিৎ ইন্টারন্যাশনাল
ফোনঃ +৯১ ৭০০৩৭৭৩৪৬২, ৯৮৩৬০৪৬০৬৭,৯৮৩০৪৩৯৬৭৯
পরিবেশক/প্রাপ্তিস্থান
(খুচরা ও পাইকারি সব ধরণের বই ক্রয় এর জন্য যোগাযোগ করুন)
ঢাকা ঃ বাংলাবাজার * কাজী ট্রেডার্স্ * আজিজিয়া লাইব্রেরী *রাফিদ বুক হাউসঢাকা ঃ নিউমার্কেট ঃ * ঢাকা বুক কর্পোরেশন
ঢাকা ঃ আইডিবি ভবন * বুকস্ এন্ড টেক ভিউ
উত্তরা/ টঙ্গি *উত্তরা বুক্স *নিউ বুকস্ সোসাইটি *ব্রাদার্স লাইব্রেরী
সাভার *পপুলার লাইব্রারী
ঢাকা ঃ ফার্মগেট * তোফাজ্জল বুক হাউস * সেলিম বুকস্
ঢাকা ষ্টেডিয়াম মার্কেট * অনুপম জ্ঞানভান্ডার
ঢাকা ষ্টেডিয়াম মার্কেট * অনুপম জ্ঞানভান্ডার
নারায়নগঞ্জ * মমতা লাইব্রারী
ঢাকা ঃ নীলক্ষেত * হক লাইব্রেরী- ০১৮২০-১৫৭১৮১ * মানিক লাইব্রেরী-০১৭৩৫-৭৪২৯০৮ রানা বুকসেন্টার (০১৭১১-০২১১৩৪) * ফরিদা কর্পোরেশন * * মুক্তা এন্টারপ্রাইজ * সাকিব বুক * পপুলার বুকস
খুলনা *এম এম লাইব্রেরী- ০১৭১২-৬৬২৭৯০ * সোহাগ বুক ডিপো-০১১৯১-৪২০০০৯ *বিথীপ্রকাশনী-০১৬৭৩-৯০৬৮৭৯ *ফেমাস লাইব্রেরী-০১৭১৫-৯১৫৭৩৮ *বুক সোসাইটি-০১৭১৭-২৩৩৭৪১ *কামাল বুক হাউজ-০১৭১১-২৪৬৫৬২ * শরীফ বুক ডিপো-০১৭১৮-৭৬৮৫১২
সিলেট * পপি লাইব্রেরী -০১৯৫৪-৩০৬৮৬৯ * নিউ নেশন লাইব্রেরী-০১৭১১-১০৩৩৭০ * বন্ধু লাইব্রেরী-০১৭১২-১৬৭৭৩০ *বইমেলা-০১৭১১-৯৪৬৩০৮ * শুভেচ্ছা লাইব্রেরী-০১৭১২৬২৫১৯৩ * মালঞ্চ বুকসেন্টার-০১৭১১৯৯৬০৩২, *সেন্ট্রল লাইব্রেরী-০১৭১১৪৮৪৫৯৫ * প্যারাগন লাইব্রেরী-০১৭১২-০৬৬২২৮
ফরিদপুর * মুসলিম লাইব্রেরী
বগুড়া *নিউজ কর্ণার পাবলিশিং-০১৭১১৪৮৬৮৭১
চট্টগ্রাম * বুক লাইন, আন্দরকিল্লা-০১৬৪৫-১৫১৪৫৬ * বুক সেন্টার, আন্দরকিল্লা-০৩-২৮৫৩১৬৬ *
ফ্রেন্ডসবুক, আন্দরকিল্লা -০১৮১৭-৭৫৪১৬৯ * অমর বই ঘর, নূপুর মার্কেট, ষ্টেশন রোড-০১৯৪৭-৮৯৭০৭৫ * নিউবুক ল্যান্ড, চকবাজার-০১৮১৯-০৬৫৭৭৭ * দি কাশেম বুক, আন্দরকিল্লা-০১৬১৯-৩৬৫১০৩
রংপুর * টাউন ষ্টোর লাইব্রেরী-০১৭১৩-৭২৪১০৬ * মিতা প্রকাশনি -০১৭১৬৩০৪৯৬০ *ইস্ট বেঙ্গললাইব্রেরী-০১৭১১-২০৬৬২৮ *ফেরদৌস লাইব্রেরী-০১৯৩০৭০৬৩৪৬ * মিলন রাইব্রেরী-০১৭১২-২২১৪৪৫
রাজশাহী * প্রাইম বুকস্ ০১৮১৮-৭৭৫৯৩১ * সবুজ লাইব্রেরী-০১৭২৬-৬৪২৮২৮ * বইঘর-০১৯২৭৫৩২৭৩০* বুকস্ ভ্যালি-০১৭১১-৩০১৯১৩ * বুক হাউস-০১৭১১-৫৭৪৪৭৬ * বুক সেন্টার-০১৯১২-৪৫৯৭০০ * আশিকলাইব্রেরী-০১৯২০-১৮৫৬০৬
কুষ্টিয়া * বইমেলা, এন, এস, রোড
চুয়াডাঙ্গা * বই নিকেতন-০১৭১৮-৮০১৫০৩ * পুথিঘর লাইব্রেরী, বড় বাজার
যশোর * জনতা লাইব্রেরী, দড়াটানা * রয়েল বুক ডিপো-০১৭৭৯-৮৮২০৮১
যশোর * জনতা লাইব্রেরী, দড়াটানা * রয়েল বুক ডিপো-০১৭৭৯-৮৮২০৮১
ঝিনাইদহ : * বুক সেন্টার -০১৭১৬-০৩৬১৪৬ * পুস্তক ঘর -০১৭১৮-২৪৬২৭৭ * পুথিঘর ০১৯২৭৯৯০২৮৮
বরিশাল * বুকভিলা *ওরিয়েন্টাল বুক ডিপো
কুমিল্লা *আইডিয়াল লাইব্রের্-ী০১৯২২-৭৬১২৭৩
ময়মনসিং *কবির লাইব্রেরী-০১৭১১-৬৪০৩৮৮ *আহম্মেদ ব্রাদার্স-০১৭১৪-২৪১৪২১*সংকলন-০১৮৩৭-০৬৩১৯১
বাংলাদেশের অধিকাংশ পোষ্ট ই-সেন্টার
কলকাতায় পরিবেশক/প্রাপ্তিস্থান
রিতাএন্ড জিৎ ইন্টারন্যাশনাল
৩৬, পি.এন. ব্যানার্জি রোড, কলকাতা
ফোনঃ+৯১ ৭০০৩৭৭৩৪৬২, ৯৮৩৬০৪৬০৬৭ ৯৮৩০৪৩৯৬৭৯
আসাম পরিবেশক/প্রাপ্তিস্থান
তুষার পাবলিশিং হাউস সীতারাম রোড,
চৌকিডিঙ্গি দ্রীব্রুগড়, আসাম, ভারত
ফোনঃ +৯১ ৯৪৩৫৪৭৩৮৭৫
প্রতিনিধি অমল পাইক - ০১৭১৯-৮৪৩৭২৫ (চট্রগ্রাম+খুলনা) হারুন - ০১৭১০-৬১৫০১৯ (খুলনা+বগুড়া)কাউসার - ০১৭১১-১১৪২৯২ (সিলেট+রাজশাহী) কাশেম আলী- ০১৯৪১৪৯৪০৬৩
জ্ঞানকোষ প্রকাশনী ৩৮/২-ক, বাংলাবাজার (২য় তলা), ঢাকা।
জ্ঞানকোষ প্রকাশনী ৩৮/২-ক, বাংলাবাজার (২য় তলা), ঢাকা।
(সারা বাংলাদেশ) ঘরে বসে কুরিয়ারের মাধ্যমে বই পেতে যোগাযোগ করুন
মানিক লাইব্রেরী-০১৭৩৫-৭৪২৯০৮
রকমারি: ১৬২৯৭, ০১৫১৯৫২১৯৭১
হক লাইব্রেরী- ০১৮২০-১৫৭১৮১
রানা বুকসেন্টার (০১৭১১-০২১১৩৪)
কাশেমআলী- ০১৯৪১৪৯৪০৬৩
মানিক লাইব্রেরী-০১৭৩৫-৭৪২৯০৮
রকমারি: ১৬২৯৭, ০১৫১৯৫২১৯৭১
হক লাইব্রেরী- ০১৮২০-১৫৭১৮১
রানা বুকসেন্টার (০১৭১১-০২১১৩৪)
কাশেমআলী- ০১৯৪১৪৯৪০৬৩
RELATED POST LINKS BELOW ********************************************