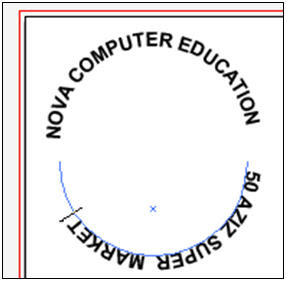Total Graphics Design (Illustrator_par_11)
Use the Type tool and Character panel
Text is usually typed with the Type tool. There are several types of tools in the Type tool group that can be written in different types of text such as a path (sep line) or an area or vertical text. After typing text, the Character panel can be changed using various types of Style, Size, Bold, Italic etc. Let's take a detailed idea of the matter by example.
Type টুল এবং Character প্যানেলের ব্যবহার
1. Open a new file and select Tool 3 on the right side of the tool box ie Type tool.
A vertical bar (cursor) will appear on the empty pointer on the document.
১. একটি নতুন ফাইল খুলে টুল বক্সের ডান দিকের ৩ নম্বর টুল অর্থাৎ Type টুল সিলেক্ট করুন।
3. Select the Selection tool from the tool box.
৩. টুল বক্স থেকে Selection টুল সিলেক্ট করুন।
4. From the menu, type Window> Type> Character command. Character comes in the panel.
৪. মেনু থেকে Window>Type>Character কমান্ড দিন। Character প্যানেলে আসবে।
5. Select Arial from the drop down of the Font option on the Character panel.
৫. Character প্যানেলের Font অপশনের ড্রপ ডাউন থেকে Arial সিলেক্ট করুন।
7. Select from 48 below the drop-down of the Font Type drop-down option.
This will make the font bigger. Thus edit various types.
৭. Font এর নিচের T লেখা অপশনের ড্রপ ডাউন থেকে 48 সিলেক্ট করুন।
8. Again click on the Type button and select Font Size 18 from the Character panel.
৮. আবারও Type টুলে ক্লিক করে সিলেক্ট করুন এবং Character প্যানেল থেকে Font সাইজ 18 করুন।
10. Type NOVA and select by dragging it.
১০. একবার NOVA টাইপ করুন এবং ড্রাগ করে সিলেক্ট করুন।
Use Hidden Type Tool
With the next 2 hidden tools of Type tool, type text on any seap of specified area or on any Separ Path.
Hidden Type টুলের ব্যবহার
12. Select Polygon tool from the Hidden tool group of the Rectangle tool and create a Polygon.
১২. Rectangle টুলের Hidden টুল গ্রুপ থেকে Polygon টুল সিলেক্ট করে একটি Polygon তৈরী করুন।
13. From the Hidden tool group of Type tool, select the second tool ie Area Type tool.
14. Click on Polygon's Line. Cursor of Polygon can be found.
(Note that there is a horizontal line at the bottom of the cursor, match this line with any line in the seaport)
Use of Scissors and Direct Selection Tool
20. Select the Ellipse tool from the Hidden tool group of the Rectangle tool and click on the empty space of the document. The Ellipse dialog box will arrive.
Scissors এবং Direct Selection টুলের ব্যবহার
21. Type Width and Height in 4 and OK. An Ellipse will be ready.
২১. Width এবং Height অংশে 4 টাইপ করে OK করুন। একটি Ellipse তৈরী হবে।
23. By clicking on the line at the center of the circle on the left side, type "Nova Computer Education 50 Aziz Supter Market"
২৩. সার্কেলের বামদিকের মাঝামাঝি অবস্থানে Line এর উপর ক্লিক করে টাইপ করুন, “Nova Computer Education 50 Aziz Supter Market”
25. Then select Ellipse Tool and click on blank document and create a circle of 4²'4².
২৫. আবার Ellipse টুল সিলেক্ট করে এবং ফাঁকা ডকোমেন্টে ক্লিক করে 4²´4² একটি সার্কেল তৈরী করুন।
The circle will be divided into two parts but can not be understood because of the pairing together.
28. Select the Selection tool from the toolbox and select the bottom portion of the circle and drag it down a bit.
31. Again, type on a path tool and select the "50 Aziz Super Market" by clicking on the line at the bottom right of the circle.
৩১. আবারও Type on a Path টুল সিলেক্ট করুন এবং নীচের সার্কেলের ডান দিকের Line এর উপর ক্লিক করে টাইপ করুন “50 Aziz Super Market”
Text is usually typed with the Type tool. There are several types of tools in the Type tool group that can be written in different types of text such as a path (sep line) or an area or vertical text. After typing text, the Character panel can be changed using various types of Style, Size, Bold, Italic etc. Let's take a detailed idea of the matter by example.
Type টুল এবং Character প্যানেলের ব্যবহার
Type টুল দিয়ে সাধারণত Text টাইপ করা হয়। Type টুল গ্রুপে বিভিন্ন ধরনের টুল আছে এগুলি দিয়ে কোন Path (সেপের লাইন) বা
কোন Area বা Vertical Text (জাপানি Text এর মত উপর নিচ) ইত্যাদি বিভিন্ন ধরনের Text লেখা যায়।
টেক্সট Type করার পর Character প্যানেলব্যবহার করে বিভিন্ন ধরনের Style, সাইজ, Bold, Italic
ইত্যাদি পরিবর্তন করা যায়। চলুন উদাহরনের মাধ্যমে ব্যাপারটি সম্বন্ধে বিস্তারিত
ধারণা নেওয়া যাক।
1. Open a new file and select Tool 3 on the right side of the tool box ie Type tool.
A vertical bar (cursor) will appear on the empty pointer on the document.
১. একটি নতুন ফাইল খুলে টুল বক্সের ডান দিকের ৩ নম্বর টুল অর্থাৎ Type টুল সিলেক্ট করুন।
ফাঁকা ডকোমেন্টের উপর
পয়েন্টার নিলে একটি Vertical বার (কার্সর) দেখা যাবে।
2. Click on blank document and type NOVA COMPUTER.
২. ফাঁকা
ডকোমেন্টে ক্লিক করুন এবং টাইপ করুন NOVA
COMPUTER।
To select parts of text or select Purata, type tool is selected by dragging it or select Purata with Selection tool.
Text এর অংশ বিশেষ অথবা পুরাটা সিলেক্ট করার জন্য Type টুল সিলেক্ট থাকা অবস্থায় ড্রাগ করে সিলেক্ট করতে হয় অথবা Selection টুল দিয়ে পুরাটা সিলেক্ট করা যায়।
Text এর অংশ বিশেষ অথবা পুরাটা সিলেক্ট করার জন্য Type টুল সিলেক্ট থাকা অবস্থায় ড্রাগ করে সিলেক্ট করতে হয় অথবা Selection টুল দিয়ে পুরাটা সিলেক্ট করা যায়।
3. Select the Selection tool from the tool box.
৩. টুল বক্স থেকে Selection টুল সিলেক্ট করুন।
Select the entire text and the Sizing Handle will come around. You can make text smaller / bigger by dragging any corner. Due to Shift, the width and height ratio will be fine. Now we will edit the required text of the Character panel.
সম্পূর্ণ Text টি সিলেক্ট হবে এবং চারদিকে সাইজিং Handle আসবে। যেকোন কর্ণার ড্রাগ করে Text ছোট/ বড় করা যাবে। Shift সহযোগে ড্রাগ করলে Width এবং Height এর অনুপাত ঠিক থাকবে। এখন আমরা Character প্যানেল এনে Text এর প্রয়োজনীয় এডিট করব।
সম্পূর্ণ Text টি সিলেক্ট হবে এবং চারদিকে সাইজিং Handle আসবে। যেকোন কর্ণার ড্রাগ করে Text ছোট/ বড় করা যাবে। Shift সহযোগে ড্রাগ করলে Width এবং Height এর অনুপাত ঠিক থাকবে। এখন আমরা Character প্যানেল এনে Text এর প্রয়োজনীয় এডিট করব।
4. From the menu, type Window> Type> Character command. Character comes in the panel.
৪. মেনু থেকে Window>Type>Character কমান্ড দিন। Character প্যানেলে আসবে।
5. Select Arial from the drop down of the Font option on the Character panel.
৫. Character প্যানেলের Font অপশনের ড্রপ ডাউন থেকে Arial সিলেক্ট করুন।
6. Select Bold from the Style drop-down below Font. The text will be more intense in this.
৬. Font এর নিচের Style ড্রপ-ডাউন থেকে Bold সিলেক্ট করুন। এতে লেখাগুলো আরও গাঢ় হবে।
৬. Font এর নিচের Style ড্রপ-ডাউন থেকে Bold সিলেক্ট করুন। এতে লেখাগুলো আরও গাঢ় হবে।
7. Select from 48 below the drop-down of the Font Type drop-down option.
This will make the font bigger. Thus edit various types.
৭. Font এর নিচের T লেখা অপশনের ড্রপ ডাউন থেকে 48 সিলেক্ট করুন।
এতে Font বড় হবে। এভাবে
বিভিন্ন ধরনের এডিট করুন।
8. Again click on the Type button and select Font Size 18 from the Character panel.
৮. আবারও Type টুলে ক্লিক করে সিলেক্ট করুন এবং Character প্যানেল থেকে Font সাইজ 18 করুন।
9. While choosing Type tool (), create a rectangle like a selection by dragging on the document. A selection area with blue border will be created and the cursor will be positioned inside.
৯. Type টুল () সিলেক্ট থাকা অবস্থায় ডকোমেন্টের উপর ড্রাগ করে একটি আয়তক্ষেত্রের মত সিলেকশন তৈরী করুন। নীল রঙের বর্ডারসহ একটি সিলেকশন এরিয়া তৈরী হবে এবং ভিতরে কার্সর অবস্থান করবে।
৯. Type টুল () সিলেক্ট থাকা অবস্থায় ডকোমেন্টের উপর ড্রাগ করে একটি আয়তক্ষেত্রের মত সিলেকশন তৈরী করুন। নীল রঙের বর্ডারসহ একটি সিলেকশন এরিয়া তৈরী হবে এবং ভিতরে কার্সর অবস্থান করবে।
10. Type NOVA and select by dragging it.
১০. একবার NOVA টাইপ করুন এবং ড্রাগ করে সিলেক্ট করুন।
11. First, enter Edit> Copy command from the menu and after that, keep the Edit> Paste command until the area is full.
১১. প্রথমে মেনু থেকে একবার Edit>Copy কমান্ড দিন এবং পরে Edit>Paste কমান্ড দিতে থাকুন, যতক্ষণ এরিয়াটি পূর্ণ না হয়।
১১. প্রথমে মেনু থেকে একবার Edit>Copy কমান্ড দিন এবং পরে Edit>Paste কমান্ড দিতে থাকুন, যতক্ষণ এরিয়াটি পূর্ণ না হয়।
Thus, creating an area will not leave the text area. To type text in a particular area, this area has to be created.
এভাবে একটি এরিয়া তৈরী করার ফলে Text এরিয়ার বাইরে যাবে না। নির্দিষ্ট এরিয়ার মধ্যে Text টাইপ করার জন্য এরূপ এরিয়া তৈরী করে নিতে হয়।
এভাবে একটি এরিয়া তৈরী করার ফলে Text এরিয়ার বাইরে যাবে না। নির্দিষ্ট এরিয়ার মধ্যে Text টাইপ করার জন্য এরূপ এরিয়া তৈরী করে নিতে হয়।
Use Hidden Type Tool
With the next 2 hidden tools of Type tool, type text on any seap of specified area or on any Separ Path.
Hidden Type টুলের ব্যবহার
Type টুলের পরবর্তী ২টি Hidden টুল দিয়ে যেকোন সেপের নির্দিষ্ট এরিয়ার মধ্যে অথবা
যেকোন সেপের Path এর উপর দিয়ে টেক্সট টাইপ করা হয়।
12. Select Polygon tool from the Hidden tool group of the Rectangle tool and create a Polygon.
১২. Rectangle টুলের Hidden টুল গ্রুপ থেকে Polygon টুল সিলেক্ট করে একটি Polygon তৈরী করুন।
১৩. Type টুলের Hidden টুল গ্রুপ থেকে
দ্বিতীয় টুল অর্থাৎ Area Type টুল
সিলেক্ট করুন।
(Note that there is a horizontal line at the bottom of the cursor, match this line with any line in the seaport)
১৪. Polygon এর Line এর উপর ক্লিক
করুন। Polygon এর মধ্যে কার্সর পাওয়া যাবে।
(লক্ষ্য করুন কার্সরের
নিচের দিকে একটি Horizontal লাইন আছে। এই লাইনটি সেপের যেকোন লাইনের সাথে মিলিয়ে
নিন)
15. Copy command is already given. So keep the Edit> Paste command from the menu or keep the command Ctrl + V (Windows) or Command + V (Mac OS) as long as the area is not full or type in the desired text.
১৫. আগেই Copy কমান্ড দেওয়া আছে। সুতরাং মেনু থেকে Edit>Paste কমান্ড দিতে থাকুন অথবা কী-বোর্ড থেকে Ctrl+V (Windows) বা Command+V (Mac OS) কমান্ড দিতে থাকুন, যতক্ষণ এরিয়াটি পূর্ন না হয় অথবা ইচ্ছামত টেক্সট টাইপ করুন।
১৫. আগেই Copy কমান্ড দেওয়া আছে। সুতরাং মেনু থেকে Edit>Paste কমান্ড দিতে থাকুন অথবা কী-বোর্ড থেকে Ctrl+V (Windows) বা Command+V (Mac OS) কমান্ড দিতে থাকুন, যতক্ষণ এরিয়াটি পূর্ন না হয় অথবা ইচ্ছামত টেক্সট টাইপ করুন।
16. From the Hidden tool group of the Rectangle tool, select the Star Tool and create a star.
১৬. Rectangle টুলের Hidden টুল গ্রুপ থেকে Star টুল সিলেক্ট করে একটি Star তৈরী করুন।
১৬. Rectangle টুলের Hidden টুল গ্রুপ থেকে Star টুল সিলেক্ট করে একটি Star তৈরী করুন।
17. Type tool from the Hidden tool group to the third tool ie Type on a Path.
১৭. Type টুলের Hidden টুল গ্রুপ থেকে তৃতীয় টুল অর্থাৎ Type on a Path টুল সিলেক্ট করুন।
১৭. Type টুলের Hidden টুল গ্রুপ থেকে তৃতীয় টুল অর্থাৎ Type on a Path টুল সিলেক্ট করুন।
18. Click on the star's line. The cursor on the line of the star can be found.
১৮. Star এর Line এর উপর ক্লিক করুন। Star এর Line এর উপর কার্সর পাওয়া যাবে।
১৮. Star এর Line এর উপর ক্লিক করুন। Star এর Line এর উপর কার্সর পাওয়া যাবে।
19. Copy command is already given. So keep the Edit> Paste command from the menu or keep the command Ctrt + V (Windows) or Command + V (Mac OS) as long as the line is not full or you want to type the text you want.
১৯. আগেই Copy কমান্ড দেওয়া আছে। সুতরাং মেনু থেকে Edit>Paste কমান্ড দিতে থাকুন অথবা কী-বোর্ড থেকে Ctrt+V (Windows) বা Command+V (Mac OS) কমান্ড দিতে থাকুন যতক্ষণ Line টি পূর্ণ না হয় অথবা আপনার ইচ্ছামত টেক্সট টাইপ করুন।
১৯. আগেই Copy কমান্ড দেওয়া আছে। সুতরাং মেনু থেকে Edit>Paste কমান্ড দিতে থাকুন অথবা কী-বোর্ড থেকে Ctrt+V (Windows) বা Command+V (Mac OS) কমান্ড দিতে থাকুন যতক্ষণ Line টি পূর্ণ না হয় অথবা আপনার ইচ্ছামত টেক্সট টাইপ করুন।
The other three Type tool works in the same process but the text will be written vertically, from top to bottom like Japanese writing.
অন্য তিনটি Type টুলও একই প্রক্রিয়ায় কাজ করে কিন্তু টেক্সট লেখা হবে Vertically অর্থাৎ জাপানি লেখার মত উপর থেকে নিচের দিকে।
অন্য তিনটি Type টুলও একই প্রক্রিয়ায় কাজ করে কিন্তু টেক্সট লেখা হবে Vertically অর্থাৎ জাপানি লেখার মত উপর থেকে নিচের দিকে।
Use of Scissors and Direct Selection Tool
20. Select the Ellipse tool from the Hidden tool group of the Rectangle tool and click on the empty space of the document. The Ellipse dialog box will arrive.
Scissors এবং Direct Selection টুলের ব্যবহার
২০. Rectangle
টুলের Hidden টুল গ্রুপ থেকে Ellipse
টুল সিলেক্ট করুন এবং ডকোমেন্টের ফাঁকা স্থানে
ক্লিক করুন। Ellipse ডায়ালগ বক্স আসবে।
21. Type Width and Height in 4 and OK. An Ellipse will be ready.
২১. Width এবং Height অংশে 4 টাইপ করে OK করুন। একটি Ellipse তৈরী হবে।
22. From the Hidden tool group of Type tool, select the third tool ie Path Type on a Path tool.
২২. Type টুলের Hidden টুল গ্রুপ থেকে তৃতীয় টুল অর্থাৎ Path Type on a Path টুল সিলেক্ট করুন।
২২. Type টুলের Hidden টুল গ্রুপ থেকে তৃতীয় টুল অর্থাৎ Path Type on a Path টুল সিলেক্ট করুন।
23. By clicking on the line at the center of the circle on the left side, type "Nova Computer Education 50 Aziz Supter Market"
২৩. সার্কেলের বামদিকের মাঝামাঝি অবস্থানে Line এর উপর ক্লিক করে টাইপ করুন, “Nova Computer Education 50 Aziz Supter Market”
24. From the Character panel, select Arial and Size portion 40pt in Font section.
২৪. Character প্যানেলথেকে Font অংশে Arial এবং Size অংশ 40pt সিলেক্ট করুন।
২৪. Character প্যানেলথেকে Font অংশে Arial এবং Size অংশ 40pt সিলেক্ট করুন।
Will be written across the entire circle.
Now we want to start the bottom part of this national writing from the left side. Let's see the process.
পুরা সার্কেল জুড়ে লেখা হবে।
Now we want to start the bottom part of this national writing from the left side. Let's see the process.
পুরা সার্কেল জুড়ে লেখা হবে।
এখন আমরা এই জাতীয় লেখার
ক্ষেত্রে নিচের দিকের অংশ বামদিক থেকে শুরু করতে চাই। চলুন প্রক্রিয়াটি দেখা যাক।
25. Then select Ellipse Tool and click on blank document and create a circle of 4²'4².
২৫. আবার Ellipse টুল সিলেক্ট করে এবং ফাঁকা ডকোমেন্টে ক্লিক করে 4²´4² একটি সার্কেল তৈরী করুন।
26. Select the Scissors tool from tool group 6 on right of tool box.
২৬. টুল বক্সের ডানদিকের ৬ নম্বর টুল গ্রুপ থেকে Scissors টুল সিলেক্ট করুন।
২৬. টুল বক্সের ডানদিকের ৬ নম্বর টুল গ্রুপ থেকে Scissors টুল সিলেক্ট করুন।
27. Click once on the left side of the circle and click once on the right point.
২৭. সার্কেলটির বাম দিকের পয়েন্টে একবার ক্লিক করুন এবং ডানদিকের পয়েন্টে আর একবার ক্লিক করুন।
২৭. সার্কেলটির বাম দিকের পয়েন্টে একবার ক্লিক করুন এবং ডানদিকের পয়েন্টে আর একবার ক্লিক করুন।
28. Select the Selection tool from the toolbox and select the bottom portion of the circle and drag it down a bit.
সার্কেলটি দুই ভাগে
বিভক্ত হবে কিন্তু একসাথে জোড়া থাকার কারণে বোঝা যাবে না।
২৮. টুলবক্স
থেকে Selection টুল সিলেক্ট করুন এবং সার্কেলের নিচের অংশ সিলেক্ট করে
একটু নিচে ড্রাগ করুন।
29. Type Type a path tool from the Type tool group and click on the line at the top left of the circle and type "Nova Computer Education".
২৯. Type টুল গ্রুপ থেকে আবারও Type on a Path টুল সিলেক্ট করুন এবং উপরের সার্কেলের বাম দিকের Line এর উপর ক্লিক করে টাইপ করুন “Nova Computer Education”।
২৯. Type টুল গ্রুপ থেকে আবারও Type on a Path টুল সিলেক্ট করুন এবং উপরের সার্কেলের বাম দিকের Line এর উপর ক্লিক করে টাইপ করুন “Nova Computer Education”।
30. To remove the Type tool, select Selection tool.
৩০. Type টুল ছাড়ানোর জন্য Selection টুল সিলেক্ট করুন।
৩০. Type টুল ছাড়ানোর জন্য Selection টুল সিলেক্ট করুন।
31. Again, type on a path tool and select the "50 Aziz Super Market" by clicking on the line at the bottom right of the circle.
৩১. আবারও Type on a Path টুল সিলেক্ট করুন এবং নীচের সার্কেলের ডান দিকের Line এর উপর ক্লিক করে টাইপ করুন “50 Aziz Super Market”
Writer will be written from the left and the cursor will end up at the end of the text. Adjust the size just by size.
উল্টা দিক থেকে লেখা হবে এবং লেখার শেষে বামদিকে কার্সর অবস্থান করবে। প্রয়োজনে সাইজ ঠিক করে Adjust করুন।
উল্টা দিক থেকে লেখা হবে এবং লেখার শেষে বামদিকে কার্সর অবস্থান করবে। প্রয়োজনে সাইজ ঠিক করে Adjust করুন।
To find out more, please read the following book
বিস্তারিত জানতে নিচের বইটি সংগরহ করে নিন
Book Name: GRAPHICS TRAINING GUIDE (Adobe Photoshop, Adobe Illustrator, Adobe InDesign, QuarkXPress, oDesk {Freelancing/Outsourcing} )
Writer: Bappi Ashraf
Published By: Gyankosh Prokashani
Amount of Pages: 624
First Publish: February - 2015
Last Edition: February - 2015. Future edition may be existed!
Book Price: BDT 490 with CD
The writer of this book has told that he has written this book with the concept of "teach yourself". On the other hand. He has also told that the book is full of fan and enjoyment. so that a person can learn by himself by playing with the example projects of this book. Book's CD Link below...
RELATED POST LINKS BELOW ********************************************
ADOBE ILLUSTRATOR
Part 003 - Control Panel সেটিং,Brush ও Type টুল এর ব্যবহার, Tool Boxএরব্যবহার, Tool Tips, Hidden টুল
Part 017 - Eraser টুল, Mercury Performance System, Gaussian Blur Enhancement, Image Trace, Pattern তৈরী, Stoke এ Gradient ব্যবহার
ADOBE PHOTOSHOP
Next Part _ Coming Soon 41
ADOBE INDESIGN
জ্ঞানকোষ প্রকাশনী
৩৮/২-ক, বাংলাবাজার (২য় তলা), ঢাকা।
ফোনঃ ৭১১৮৪৪৩, ৮১১২৪৪১, ৮৬২৩২৫১.
কলকাতায় পরিবেশক/প্রাপ্তিস্থান
রিতা ইন্টারন্যাশনাল
৩৬, পি.এন. ব্যানার্জি রোড, কলকাতা
ফোনঃ ২৫১৩৮৩৫৯, ৯৮৩০৪৩৯৬৭৯, +৯১৯৮৩০৪৩৯৬৭৯