Adobe Premiere Tutorial - Part 009
ভিডিও এডিটিং শিখে ইউটিউব চ্যানেলে ভিডিও আপলোড
করুন । ঘরে বসে ইনকাম করে নিজে প্রতিষ্টিত
হউন।
টাকা
ইনকামের ফ্রি ভিডিও টিউটরিয়াল এর জন্য নিচের লিংকে ক্লিক করুন।
A Real Practical Project
ভিডিও এডিটিং শিখে ইউটিউব চ্যানেলে ভিডিও আপলোড
করুন । ঘরে বসে ইনকাম করে নিজে প্রতিষ্টিত
হউন।
টাকা
ইনকামের ফ্রি ভিডিও টিউটরিয়াল এর জন্য নিচের লিংকে ক্লিক করুন।
00:00:00
|
02:45:14
|
NG
|
02:45:15
|
02:53:15
|
OK
|
02:53:16
|
03:15:10
|
NG
|
03:15:11
|
03:36:27
|
OK
|
03:36:28
|
04:01:21
|
NG
|
04:01:22
|
04:04:22
|
OK
|
04:04:23
|
04:27:12
|
NG
|
04:27:13
|
04:37:23
|
OK
|
04:37:24
|
04:38:59
|
NG
|
04:39:00
|
04:49:00
|
OK
|
04:49:01
|
04:52:04
|
NG
|
04:52:05
|
04:59:07
|
OK
|
04:59:08
|
05:26:00
|
NG
|
05:26:01
|
05:35:11
|
OK
|
05:35:12
|
06:31:59
|
NG
|
06:31:00
|
06:35:19
|
OK
|
07:02:08
|
07:09:24
|
OK
|
07:09:25
|
07:34:02
|
NG
|
07:34:03
|
07:39:00
|
OK
|
07:34:21
|
07:41:20
|
NG
|
07:41:21
|
07:53:00
|
OK
|
07:53:01
|
08:15:06
|
NG
|
08:15:07
|
08:20:18
|
OK
|
08:20:19
|
08:58:01
|
NG
|
08:58:02
|
09:05:05
|
OK
|
09:05:06
|
11:33:11
|
NG
|
11:33:12
|
11:47:02
|
OK
|
এখন চলুন মিডিয়া
Project টি তৈরী করুন।
টাইম কোডের টাইম বোঝানোর জন্য নিচের মত করে বোঝানো হয়েছে।
যেমন 14:30:07 এর অর্থ প্রথমটি মিনিট (14) ও পরের টি সেকেন্ড (30) এবং শেষেরটি ফ্রেম এর
সংখ্যা (07)। নিশ্চয় জানেন PAL এ আমারা প্রতিটি
সেকেন্ড 25 টি ফ্রেম নিয়ে থাকি। চলুন নিজেরা কাজটি করি।
প্রোজেক্ট সেটিংস নির্ধারণ করা
কোন প্রোজেক্ট তৈরীর সময় প্রথম কাজ হলো প্রোজেক্টটিতে যে ক্লিপসগুলো
ব্যবহার করা হবে, সেগুলো Import করা। Digitized Film, ভিডিও, অডিও, স্থির ছবি অথবা একগুচ্ছ স্থির ছবি Sequence
Image এগুলো সবই
ক্লিপস হতে পারে। ভিডিও এবং অডিও ক্লিপগুলো শুধু কয়েক সেকেন্ডেরও হতে পারে।
1.
Start বাটনে ক্লিক করুন এবং All
Programs>Adobe Master Collection CS6> Adobe Premiere Pro CS6 এ ক্লিক করুন।
প্রিমিয়ার খুলবে এবং Welcome to Adobe Premiere Pro উইন্ডো আসবে।
2.
New Project বাটনে ক্লিক করুন। New
Project ডায়ালগ বক্স
আসবে।
3.
একদম শেষে নাম ঘরে যে কোন নাম দিন যেমন nova2।
4.
এবং ফাইলের লোকেশন ঠিক করার জন্য Location অপশন থেকে Browse বাটনে ক্লিক করুন।
5.
শেষে OK করুন।
৯. Editing Mode থেকে Custom/Desktop
সিলেক্ট করুন।
১০. এভাবে Timebase থেকে 25.00 frames/second সিলেক্ট করুন।
১১. Frames
size বক্সের বাম পাশের
ঘরে লিখুন 320 ফলে এর Horizontal সাইজ নির্ধারিত হবে এবং দ্বিতীয় ঘরে 240 লিখুন ফলে Proview এর Vertical
সাইজ নির্ধাররিত
হবে।
12.
শেষে OK বাটনে ক্লিক করুন। ফাঁকা Projectসহ Premiere খুলে যাবে।
প্রোজেক্ট সম্বন্ধে ধারণা
এই চ্যাপটারে একটি ছোট টিউটরিয়াল বা প্রোজেক্ট দিয়ে আমরা শুরম্ন করবো, শুধু
মাত্র অ্যাডোবি প্রিমিয়ার দিয়ে একটি মুভি তৈরির বেসিক ধারণা এবং কলাকৌশল সমন্ধে
পরিচিত হওয়ার জন্য। প্রোজেক্ট শুরম্নর আগে কি করতে যাচ্ছেন সেটি বোঝার জন্য মুভিটি
খুলে দেখে নিন।
১. কমান্ড দিন File>Import
এবং Premiere_CD ফোল্ডারের Premiere_in_Hour
সাব ফোল্ডার থেকে
Real_Project_Final ফাইলটি সিলেক্ট করে Open বাটনে ক্লিক করুন।
3.
Play বাটনে ক্লিক করে মুভিটি দেখুন। প্রয়োজনে ড্রপ ডাউন থেকে Fit অপশন সিলেক্ট করে নিন।
Clips Import ও Edit করা
কোন প্রোজেক্টে ক্লিপ নিয়ে আসার জন্য অনেকগুলো পদ্ধতি আছে। এই প্রোজেক্টে
আমরা সরাসরি প্রোজেক্ট উইন্ডোতে ক্লিপস আনবো। একটি প্রোজেক্টে ব্যবহৃত ক্লিপসগুলো
প্রোজেক্ট উইন্ডোতে তালিকা আকারে সাজানো থাকে।
১. মেনু থেকে File>Import... কমান্ড দিন।
Import ডায়ালগ বক্স
আসবে।
২. Premiere CD ফোল্ডারের Premiere_in_Hour
ফোল্ডার থেকে Real_Project_Root ফাইলটি সিলেক্ট
করে Open করুন।
3.
Selection টুল সিলেক্ট করুন
এবং Real_Project_Root ফাইলটি Bin থেকে Timeline এ Video 1- এ ড্রাগ করে ছেড়ে দিন।
4. এখন আমরা NG শর্ট গুলো কেটে ফেলে দিব এবং OK শর্ট গুলো পাশাপাশি সাজাবো।
5. Timeline বা Monitor এর Program View থেকে টাইম কোড ডাবল
ক্লিক করে লিখুন 4515।
6. Enter দিন, Editlineটি 02:36:03 তে অবসত্মান
করবে।
7. টুল বার থেকে Razor টুল সিলেক্ট করুন।
9. Selection টুল সিলেক্ট করে প্রথম ক্লিপটি সিলেক্ট করুন এবং
কীবোর্ড থেকে Delete
কী Prass করুন। প্রথম 00:00:00 থেকে 02:45:15 পর্যমত্ম NG শর্টটি মুছে যাবে।
11.এবার Selection টুল দিয়ে OK অংশটুকু (Log সিট টেবিলে দেখুন 02:45:16 থেকে 02:53:15 পর্যমত্ম ) ধরে Timeline
এর প্রথমে নিয়ে
স্থাপন করুন।
12.
একই প্রক্রিয়ায় Edit লাইনকে 03:15:10 সেকেন্ডে স্থাপন করে Razor টুল দিয়ে কেটে ফেলুন।
13.
এখন 02:36:16 থেকে 03:15:09 পর্যমত্ম হল NG সর্ট এটা Selection টুল দিয়ে সিলেক্ট করে Delete কী Prass করে কেটে ফেলুন।
14.একই প্রক্রিয়ায় Edit লাইনকে 03:36:27 সেকেন্ডে স্থাপন করে Razor টুল দিয়ে কেটে ফেলুন।
15.
এবার Selection টুল দিয়ে OK অংশটুকু (Log সিট টেবিলে দেখুন 03:15:11 থেকে 03:36:27 পর্যমত্ম ধরে Timeline
এ আগের ক্লিপটির
পরে স্থাপন করুন।
16.
একই প্রক্রিয়ায় Edit লাইনকে 04:01:22 সেকেন্ডে স্থাপন করে Razor টুল দিয়ে কেটে ফেলুন।
17.
এখন 03:36:28 থেকে 04:01:21 পর্যমত্ম হল NG সর্ট এটা Selection টুল দিয়ে সিলেক্ট করে Delete কী Prass করে কেটে ফেলুন।
19.
এবার Selection টুল দিয়ে OK অংশটুকু (04:01:22 - 04:04:22 ) ধরে Timeline এর আগের ক্লিপগুলির পরে স্থাপন করুন।
20.
এখন Edit লাইনকে 07:02:08 সেকেন্ডে স্থাপন করে Razor টুল দিয়ে কেটে ফেলুন।
22.
এবার Selection টুল দিয়ে OK অংশটুকু (07:02:08 - 07:09:24 ) ধরে Timeline এর আগের ক্লিপগুলির পরে স্থাপন
করুন।
23.
এখন Edit লাইনকে 04:27:13 সেকেন্ডে স্থাপন করে Razor টুল দিয়ে কেটে ফেলুন।
24.
আবারও Edit লাইনকে 04:37:23 সেকেন্ডে স্থাপন করে Razor টুল দিয়ে কেটে ফেলুন।
25.
এখন 04:04:23 থেকে 04:27:12 পর্যমত্ম হল NG সর্ট এটা Selection টুল দিয়ে সিলেক্ট করে Delete কী Prass করে কেটে ফেলুন।
26.
এবার Selection টুল দিয়ে OK অংশটুকু (04:27:13 - 04:37:23) ধরে Timeline এর আগের ক্লিপগুলির পরে স্থাপন করুন।
27.
এখন Edit লাইনকে 07:34:03 সেকেন্ডে স্থাপন করে Razor টুল দিয়ে কেটে ফেলুন।
28.
এখন Edit লাইনকে 07:39:00 সেকেন্ডে স্থাপন করে Razor টুল দিয়ে কেটে ফেলুন।
29.
এখন 07:09:25 থেকে 07:34:02 পর্যমত্ম হল NG সর্ট এটা Selection টুল দিয়ে সিলেক্ট করে Delete কী Prass করে কেটে ফেলুন।
30.
এবার Selection টুল দিয়ে OK অংশটুকু (07:34:03 - 07:39:00) ধরে Timeline এর আগের ক্লিপগুলির পরে স্থাপন
করুন।
31.
এখন Edit লাইনকে 04:39:00 সেকেন্ডে স্থাপন করে Razor টুল দিয়ে কেটে ফেলুন।
32.
এখন Edit লাইনকে 04:49:00 সেকেন্ডে স্থাপন করে Razor টুল দিয়ে কেটে ফেলুন।
33.
এখন 04:37:24 থেকে 04:38:24 পর্যমত্ম হল NG সর্ট এটা Selection টুল দিয়ে সিলেক্ট করে Delete কী Prass করে কেটে ফেলুন।
34.
এবার Selection টুল দিয়ে OK অংশটুকু (04:39:00 - 04:49:00) ধরে Timeline এর আগের ক্লিপগুলির পরে স্থাপন
করুন।
35.
এখন Edit লাইনকে 07:41:21 সেকেন্ডে এবং 07:53:00 সেকেন্ডে স্থাপন করে Razor টুল দিয়ে কেটে ফেলুন।
36.
এখন 07:39:01 থেকে 07:41:20 পর্যমত্ম হল NG সর্ট এটা Selection টুল দিয়ে সিলেক্ট করে Delete কী Prass করে কেটে ফেলুন।
37.
এবার Selection টুল দিয়ে OK অংশটুকু (07:41:21 - 07:53:00) ধরে Timeline এর আগের ক্লিপগুলির পরে স্থাপন
করুন।
38.
এখন Edit লাইনকে 04:52:05 সেকেন্ডে এবং 04:59:07 সেকেন্ডে স্থাপন করে Razor টুল দিয়ে কেটে ফেলুন।
39.
এখন 04:49:01 থেকে 04:52:04 পর্যমত্ম হল NG সর্ট এটা Selection টুল দিয়ে সিলেক্ট করে Delete কী Prass করে কেটে ফেলুন।
40.
এবার Selection টুল দিয়ে OK অংশটুকু (04:52:05 - 04:59:07) ধরে Timeline এর আগের ক্লিপগুলির পরে স্থাপন
করুন।
41.এখন Edit লাইনকে 08:15:07 সেকেন্ডে এবং 08:20:18 সেকেন্ডে স্থাপন করে Razor টুল দিয়ে কেটে ফেলুন।
42.
এখন 07:53:01 থেকে 08:15:06 পর্যমত্ম হল NG সর্ট এটা Selection টুল দিয়ে সিলেক্ট করে Delete কী Prass করে কেটে ফেলুন।
43.
এবার Selection টুল দিয়ে OK অংশটুকু (08:15:07 - 08:20:18) ধরে Timeline এর আগের ক্লিপগুলির পরে স্থাপন
করুন।
44.এখন Edit লাইনকে 05:26:01 সেকেন্ডে এবং 05:35:11সেকেন্ডে স্থাপন করে Razor টুল দিয়ে কেটে ফেলুন।
45.
এখন 04:59:08 থেকে 05:26:00 পর্যমত্ম হল NG সর্ট এটা Selection টুল দিয়ে সিলেক্ট করে Delete কী Prass করে কেটে ফেলুন।
46.
এবার Selection টুল দিয়ে OK অংশটুকু (05:26:01 - 05:35:11) ধরে Timeline এর আগের ক্লিপগুলির পরে স্থাপন
করুন।
47.
এখন Edit লাইনকে 08:58:02 সেকেন্ডে এবং 09:05:05
সেকেন্ডে স্থাপন
করে Razor টুল দিয়ে কেটে ফেলুন।
48.
এখন 08:20:19 থেকে 08:58:01 পর্যমত্ম হল NG সর্ট এটা Selection টুল দিয়ে সিলেক্ট করে Delete কী Prass করে কেটে ফেলুন।
49.
এবার Selection টুল দিয়ে OK অংশটুকু (08:58:02 - 09:05:05) ধরে Timeline এর আগের ক্লিপগুলির পরে স্থাপন
করুন।
50.
এখন Edit লাইনকে 06:31:00 সেকেন্ডে এবং 06:35:09
সেকেন্ডে স্থাপন
করে Razor টুল দিয়ে কেটে ফেলুন।
51.
এখন 05:35:11 থেকে 06:30:24 পর্যমত্ম হল NG সর্ট এটা Selection টুল দিয়ে সিলেক্ট করে Delete কী Prass করে কেটে ফেলুন।
52.
এবার Selection টুল দিয়ে OK অংশটুকু (06:31:00 - 06:35:09) ধরে Timeline এর আগের ক্লিপগুলির পরে স্থাপন করুন।
53.
এখন Edit লাইনকে 09:17:04 সেকেন্ডে এবং 09:21:13
সেকেন্ডে স্থাপন
করে Razor টুল দিয়ে কেটে ফেলুন।
54.
এখন 09:05:06 থেকে 09:17:03 পর্যমত্ম হল NG সর্ট এটা Selection টুল দিয়ে সিলেক্ট করে Delete কী Prass করে কেটে ফেলুন।
55.
এবার Selection টুল দিয়ে OK অংশটুকু (09:17:04 - 09:21:13) ধরে Timeline এর আগের ক্লিপগুলির পরে স্থাপন
করুন।
56.
এখন Edit লাইনকে 11:33:12 সেকেন্ডে এবং 11:47:02
সেকেন্ডে স্থাপন
করে Razor টুল দিয়ে কেটে ফেলুন।
57.
এখন 09:21:14 থেকে 11:33:11 পর্যমত্ম হল NG সর্ট এটা Selection টুল দিয়ে সিলেক্ট করে Delete কী Prass করে কেটে ফেলুন।
58.
এবার Selection টুল দিয়ে OK অংশটুকু (11:33:12 - 11:47:02) ধরে Timeline এর আগের ক্লিপগুলির পরে স্থাপন
করুন।
শেষে ফাইলটি
এক্সপোর্ট করুন।
Clip উইন্ডোতে ক্লিপ Trim করা
যখন আমরা ক্যামেরা দিয়ে Footage নিই, তখন একটি ভিডিও প্রোগ্রামের জন্য যতটুকু প্রয়োজন
তারচেয়ে অনেক বেশী বিষয় নেওয়া হয়ে যায়। নতুন সিন সংযোগ করা, কাটা এবং ট্রানজিশন দেওয়ার
জন্য ক্লিপকে Trim করে অপ্রয়োজনীয় অংশ বাদ দেওয়ার দরকার হয়। একটি ভিডিও প্রোগ্রাম তৈরীর জন্য
ক্লিপসকে Trim করা খুবই গুরুত্বপূর্ণ, একটি প্রোজেক্ট এর বিভিন্ন ক্লিপ এ বহুবার Trim করার প্রয়োজন হতে পারে।
প্রিমিয়ারে ক্লিপকে Trim করার অনেকগুলো পদ্ধতি আছে এর মধ্যে Quick
Rough Cut Tools এবং ফ্রেম By ফ্রেম ভিউ এর মাধ্যমে Trim উল্লেখযোগ্য, আমরা এই
ভিডিও প্রোগ্রামের প্রথম ক্লিপস Chita কে Trim করার মধ্যদিয়ে এই প্রোজেক্টের এডিটিং শুরু করব।
Steps
vbbnnbv nbcbvnbjhh jhjgh kjlkjhkljlhkjkljjhkljk
jkh
Toolbar থেকে Selection টুল সিলেক্ট না থাকলে ক্লিক করে সিলেক্ট করুন।
এখন Timeline উইন্ডোর টাইটেল বারে ক্লিক করে টাইম লাইন উইন্ডোকে Active করুন।
এখন Timeline উইন্ডোর টাইটেল বারে ক্লিক করে টাইম লাইন উইন্ডোকে Active করুন।
Timeline উইন্ডোর
Video 1 ট্রাকে Chita
ক্লিপে Double
ক্লিক করুন। Monitor
উইন্ডোর Source
ভিউতে ক্লিপটি দেখাবে।
Trim করার আগে ক্লিপটি Play করতে হবে।
৪. Source ভিউতে Play বাটনে ক্লিক করুন অথবা Spacebar
চাপ দিন।
কোন ক্লিপে যদি অপ্রয়োজনীয় অংশ থাকে তাহলে অপ্রয়োজনীয় অংশটুকু Trim করে বাদ দিতে হবে। ক্লিপ Trim
করে আমরা
ক্লিপটির জন্য নতুন একটি In Point অথবা Out Point কিংবা In Point, Out Point দুটিই তৈরী করতে পারি। In
Point হলো একটি ক্লিপ যেখানে শুরু হয়, সেই
ফ্রেম এবং Out Point হলো একটি ক্লিপের শেষ ফ্রেম। এখানে আমরা Chita ক্লিপের Out
Point পরিবর্তন করব।
৫. কোথায় Trim করা হবে দেখার জন্য Play বাটনে ক্লিক করুন।
লক্ষ্য করুন কোন
ফ্রেমে চিতার উপর থেকে মেঘ সরে যাচ্ছে। (ক্লিপের 19:24 সেকেন্ডের একটু বেশী)
এখানে আমরা Out Point বসাবো। Clip View এ একটি Shuttle Slider আছে, যার দ্বারাও আমরা Clips কে Scrub করতে পারি। Shuttle
Slider এ ক্লিক করুন এবং
ড্রাগ করুন। দেখুন ক্লিপটির সময় পরিবর্তিত হচ্ছে।
8.
এখন Source View এর নিচের Shuttle Slider এ ড্রাগ করুন যতক্ষণ না Shuttle
Slider এর নিচে 0:00:19:24
সেকেন্ড সময় দেখা
যাবে। (১/২ ফ্রেম এদিক ওদিক করার জন্য কি বোর্ড থেকে Left/Right অ্যারো কি প্রেস করতে
পারেন )
প্রিমিয়ার ক্লিপসটির শেষ অংশ Trim করে একটি নতুন Out
Point বসাবে।
গুরুত্বপূর্ণ বিষয় হলো Trim করা ফ্রেম গুলো মুছে যায় না; প্রিমিয়ার ফ্রেমগুলোকে Hide করে রাখে। ফলে Preview
করলে অথবা Video টিকে Export করলে Trim করা ফ্রেমগুলো দেখা যায়
না, তবে পুনঃরায় Trim করে আমরা নতুন করে Out Point বসানোর মাধ্যমে Trim করে বাদ দেওয়া ফ্রেমগুলো
ফিরিয়ে আনতে পারি। নতুন Out Point বসানোর ফলে Timeline এ প্রথম এবং দ্বিতীয়
ক্লিপসের মাঝে একটি ফাঁকা অংশ তৈরী হবে।
এই ফাঁকা অংশটুকু পুরণ করার জন্য অন্য ক্লিপসগুলোকে বামপাশে সরিয়ে আনতে
হবে। এর জন্য আমাদের প্রয়োজন হবে Track Selection টুল এই টুলের সাহায্যে আমরা
যেখানে ক্লিক করব তার ডান দিকের সবগুলো ক্লিপস সিলেক্ট হয়ে যাবে।
৯. Toolbox থেকে Truck Selection টুল () এ ক্লিক করুন।
১০. Video 1 ট্রাকের Timi ক্লিপে ক্লিক করুন। Timi ক্লিপ এবং ডানপাশের সবগুলো ক্লিপ সিলেক্ট হবে।
১১. ক্লিপগুলো বামদিকে
সরিয়ে আনুন, ফাঁকা অংশ একদম বন্ধ না হওয়া পর্যন্ত ড্রাগ করুন।
১২. Toolbox থেকে
Selection টুল () ক্লিক করে
সিলেক্ট করুন।
১৩. Monitor
উইন্ডোর Program
View এ Play বাটনে ক্লিক করুন।
১৪. প্রোজেক্টটি সেভ করুন।
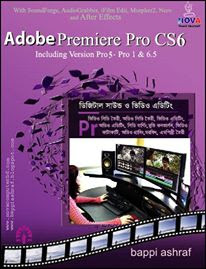

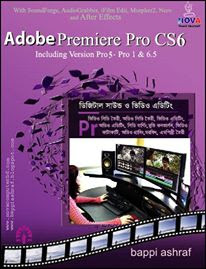

Book Name: Adobe Premiere procs6
Writer: Bappi Ashraf
Published By: Gyankosh Prokashani
Amount of Pages: 624
First Publish: February - 2015
Last Edition: February - 2015. Future edition may be existed!
Book Price: BDT 490 with CD
The writer of this book has told that he has written this book with the concept of "teach yourself". On the other hand. He has also told that the book is full of fan and enjoyment. so that a person can learn by himself by playing with the example projects of this book. Book's CD Link below...
 |
| Cliclk to CD link - Books by Bappi Ashraf |



























