Adobe Premiere Tutorial - Part 019
ভিডিও এডিটিং শিখে ইউটিউব চ্যানেলে ভিডিও আপলোড
করুন । ঘরে বসে ইনকাম করে নিজে প্রতিষ্টিত
হউন।
টাকা
ইনকামের ফ্রি ভিডিও টিউটরিয়াল এর জন্য নিচের লিংকে ক্লিক করুন।
End User গাইড
Audio কে Mix করা
Project Settings ডায়ালগ
বক্সের সেটিংস নির্ধারন করে আমরা Timeline এ
অডিওর Play back নিয়ন্ত্রন করতে পারি ।
এছাড়াও Export
Movie ডায়ালগ বক্সের সেটিংস নির্ধারন করে Export
করার সময় অডিওটি কিভাবে Processe হবে, তা
নির্দিষ্ট করে দিতে পারি।
আমরা একটি অডিও ক্লিপকে
বিভিন্নভাবে Process করতে পারি, যেমন Volume
কে Adjust করা এবং Pan/Balance
Levels নিয়ন্ত্রন, (সরাসরি Timeline এ অথবা Audio
Mixer উইন্ডো ব্যবহার করে) সিলেক্ট করা ক্লিপটির জন্য কোন মেনু কমান্ড ব্যবহার
করে অথবা কোন অডিও ইফেক্ট প্রয়োগ করে।
যখন আমরা কোন ভিডিওকে Preview,
Play অথবা Export করব, প্রিমিয়ারে Audio
Setting ডায়ালগ বক্সের নির্ধারিত সেটিংস অনুযায়ী প্রথম অডিওটি
Convert হয় ।
আমরা যদি অডিও সেটিংস এ Stereo
সিলেক্ট করি, বাড়তি Stereo কমান্ডগুলো মেনু থেকে Clip>Audio
Option মেনুতে গেলে পাওয়া যাবে। যেমনঃ Duplicate
Left বা Mute Right ইত্যাদি
এবং পরবর্তী পদক্ষেপ নেওয়া যাবে।
Timeline এ কোন অডিও
ট্রাকের একটি ক্লিপে আমরা যে ইফেক্টগুলো প্রয়োগ করব তা
প্রয়োগ হবে, Pan/Balance অথবা Volume
এ্যাডজাষ্টমেন্টের উপর ভিত্তি করে। সবশেষে, আমরা মেনু থেকে clip এ ক্লিক করে Audio
Option সিলেক্ট করে যে Audio Gain কমান্ড দেব,
সেগুলো প্রিমিয়ারে Process হবে।
Timeline এ অডিও Level কে এ্যাডজাষ্ট করা
অডিও Levels
কে নিয়ন্ত্রন করে এবং Cross-Fades তৈরী করে সরাসরি Timeline
উইনডো বা Audio Mixer উইনডোতে কোন ক্লিপের
আলাদা অংশের Volume নিয়ন্ত্রন করা যায়।
হলুদ রঙের Volume
Rubberband টি ক্লিপটির সময়সীমার যেকোন Point এ Volume কে এ্যাডজাষ্ট করার
জন্য ব্যবহার করা হয়। Rubberband এ Handle
তৈরী করে এ্যাডজাষ্টমেন্ট Point নির্দিষ্ট করা
যায়।
একটি Handle
Rubberband কোন খন্ডিত অংশের শুর€ এবং শেষ কে
নির্দেশ করে। আমরা Handle গুলোকে উপরে এবং
নীচে ড্রাগ করে Audio Level পরিবর্তন করতে পারি।
Timeline এ আমরা দেখে Levels
কে নিয়ন্ত্রন করতে পারি। Audio
Mixer উইনডোতে আমরা Track এ Teal
line অনুসারে Levels কে এ্যাডজাষ্ট করতে পারি। এছাড়া Timeline
এ প্রতিটি ট্রাকে Volume Rubberband থাকে।
কোন নির্দিষ্ট পয়েন্টে Volume কে নিয়ন্ত্রন করা
- যে অডিও ট্রাকটিকে নিয়ন্ত্রন করতে চান, তার
নামের বামপাশের ছোট তিনকোনা তীরটিতে ক্লিক করুন অর্থাৎ ট্রাকটিকে Expand করুন।
২. সিলেকশন টুল সিলেক্ট করুন
এবং মাউস পয়েন্টারটিকে Volume Rubberband এর যেখানে নতুন handle
তৈরী করতে চান, সেখানে নিয়ে আসুন এবং কীফ্রেম
তৈরী করুন।
৩. নতুন Rubberband
Segment তৈরীর জন্য Rubberband
টির উপর ক্লিক করুন।
৪. Volume Handle টি উপরে এবং নীচে
ড্রাগ করে Rubberband টির খন্ডাংশ অর্থাৎ Segments
গুলোকে তীর্যকভাবে স্থাপন করে আমরা volume
কে নিয়ন্ত্রন করতে পারি।
Gain কে নিয়ন্ত্রন করা
আমরা পুরো ক্লিপটির Gain সেট করতে পারি।
যদিও Gain সেটিংসটি Volume,
Pan/balance এবং effects গুলো প্রয়োগ
হওয়ার পরে প্রয়োগ হয়, এইসব সেটিংস এর কারণে Gain মুছে যায় না।
যখন বিভিন্ন ক্লিপের Gain
levels কে ব্যালান্স করতে হয় অথবা খুব high বা খুব Low অডিও সিগন্যাল
আছে এমন ক্লিপকে এ্যাডজাষ্ট করার প্রয়োজন হয় তখন Gain সেটিংস প্রয়োজন হয়। মনে রাখতে হবে,
যদি কোন অডিও ক্লিপ Digitized এর সময় Gain
Low থাকে, তাহলে পরে Gain বাড়ালে ক্লিপটিতে Noise তৈরী হতে পারে
কিংবা distortion আসতে পারে।
১.
Timeline Window তে সিলেকশন টুল
দিয়ে একটি বা Range Select Tool দিয়ে একাধিক অডিও
ক্লিপকে সিলেক্ট করুন।
২. মেনু থেকে Clip>Audio
Options>Audio Gain সিলেক্ট করুন।
(ক) যেকোন Gain
Value টাইপ করুন। ১০০% এর বেশী Value ক্লিপটিকে প্রশস (Amplifies) করে। ১০০% এর
নিচে value ক্লিপটিকে শাম (quite)
করে লঘু করে দেয়।
(খ) Smart Gain এ ক্লিক করলে,
প্রিমিয়ার নিজে থেকেই একটি Maximum Gain value, (যা ২০০% পর্যন্তহতে
পারে) ঠিক করে নেয়। (আমাদের Computer
এ আমরা যতটা জোরে sound পেতে পারি) এই Value দ্বারা ক্লিপটির Loudest
অংশটুকু সম্পূর্ণ জোরে বাজানোর জন্য যে Amplification
এর পারসেন্টেজ প্রয়োজন তা নির্ধারণ করা হয়।
৩. OK তে
ক্লিক করুন।
Audio Mixer Window-র ব্যবহার
Audio Mixer Window তে
আমরা কয়েকটি অডিও ট্রাকের Volume Level এবং Pan/Balance
কে নিয়ন্ত্রন করতে পারি, যখন আমরা সেগুলো শুনছি এবং Video ট্রাকগুলো
দেখছি তখনও। মাউস ব্যবহার করে, আমরা কোন ট্রাকের Volume fader কে
বহুবার ড্রাগ করে Volume এ্যাডজাষ্ট করতে পারি।
আমরা যদি Audio
Mixer উইনডো ব্যবহার করে এ্যাডজাষ্টমেন্ট তৈরী করি, প্রিমিয়ারে
নিজে থেকেই টাইমলাইনে অডিও ক্লিপটির Volume Rubberband এ
Handle তৈরী হবে এবং পরিবর্তনগুলো প্রয়োগ হবে। কোন ট্রাকের Level
Setting Decibels (dB) তে সরাসরি Volume Fader এর নীচে দেখা যায় এবং আমরা একটি Value লিখে Level কে সেট করতে পারি। Mixer এর প্রতিটি
ট্রাকেও একটি করে Pan/Balance Control থাকে, ফলে আমরা কোন একটি Monaphonic ক্লিপকে Left
থেকে Right এ Pan করতে বা একটি Stereo
ক্লিপকে Balance করতে পারি।
Mixer এর অডিও ট্রাকেই
বাটন আছে যা দ্বারা নির্দিষ্ট করা হয় Audio
Mixer Window তে Playback এ কোন ট্রাকটি
কর্তৃত্ব করবে। কোন ট্রাক Silence (নি:শব্দ) করার
জন্য Mute এ ক্লিক করুন, এবং কোন
ট্রাককে Monitor
হিসাবে সেট করার জন্য Solo সিলেক্ট করুন এবং
অন্য সব ট্রাকগুলো যে গুলো Solo Select করা নেই সেগুলো Mute হয়ে যাবে। যদি
কোন ট্রাকে কোন বাটন সিলেক্ট না করা থাকে, তাহলে সবগুলো ট্রাকই বাজবে।
অনেকগুলো ট্রাকে একসাথে
এক ধরনের Levels প্রয়োগ করার জন্য Gang
Tracks ব্যবহার হয়। উদাহরণ হিসাবে বলা যায়, আমরা যদি ১, ৩ এবং ৪ নং ট্রাকের অডিও Volume
কে পরিবর্তিত করতে চাই, তাহলে ঐ তিনটি Volume
Fader Controls কে Gang করার পর যেকোন
একটিকে ড্রাগ করতে হবে।
Mixer Windwo তে Volume
Fader Context মেনু ব্যবহার করে Volume
fader controls কে ৪ টির যেকোন একটিতে Assingn
করুন। যখন কোন Volume
Fader Control কোন Gang এ Assigned
হবে, এর Handle গুলোর Color পরিবর্তিত হয়ে
নির্দেশ করবে যে Gang Assignment হয়েছে।
Audio Mixer Window তে অডিওকে Mix করার সময়ও
প্রোগ্রামটি Play করার জন্য Controls
থাকে। এই Controls গুলো Monitor
Window Controllers এর মতই কাজ করে।
শুধুমাত্র Audio
Tracks বা শুধুমাত্র Master Fader বা একসাথে দুইটিই
দেখা যাবে এর যে কোন রকম ভাবে
আপনি Audio Mixture উইন্ডোকে পরিবর্তন করতে পারেন। ডিফল্ট সেটিং
অনুসারে Audio Mixture উইন্ডোতে Audio
Tracks এবং Master Fader দুইটি অপশনই একসাথে দেখা
যায়।
Steps
Audio Mixture উইন্ডোর টাইটেল
বারে Right Click (Windows) বা Control
Click (Mac OS) করে Audio Mixture Window
Options সিলেক্ট করুন।
Audio Mixer উইন্ডো তে Automation ব্যবহার করা
Audio Mixer উইন্ডোর Automation
ব্যবহার করে অডিও ট্রাকের Level এবং Pan/Balance
নিয়ন্ত্রন করা যায়। সমস্ত অডিও ট্রাকের বা কিছু অংশের অডিও সাউন্ড বাড়ানো বা কমানোর
জন্য Automation ব্যবহার করতে চাইলে
নিচের কাজ গুলো ধারাবাহিক ভাবে করুন।
Steps
১. Premier CD ফোল্ডারের Sound সাব ফোল্ডার থেকে Project-3
ফাইলটি খুলুন
২. প্রোজেক্ট উইন্ডো থেকে Nova ফাইলটি
টাইমলাইনের Audio 1 ট্রাকে বসান।
৩.
অডিও ট্রাকের
নামের (Audio 1) অর্থাৎ টাইমলাইনের বাম
দিক থেকে ত্রিভূজ বাটনে ক্লিক করে
ট্রাকটি এক্সপান্ড করুন।
৪.
এডিট লাইনকে
ড্রাগ করে ১.০০ সেকেন্ড পয়েন্ট করুন কারন আমরা এখান থেকে Automation
শুরু করতে চায়।
৫. কমান্ড দিন Window>Audio
Mixer.
৬. Audio Mixture উইন্ডোতে Audio
1 এ ক্লিক করুন। (যেহেতু Audio 1 ট্রাকে আমাদের
অডিও ক্লিপটি অবস্থিত)
উল্লেখ্য Audio2
ট্রাকের জন্য Audio 2 সিলেক্ট করতে
হবে।
৭.
Enable Trac for recording এ ক্লিক করুন।
৮. এখন থেকে সরাসরি রেকর্ড
হওয়ার জন্য Recording রেডিও বাটন সিলেক্ট করুন।
৯. এখন Volume
বাটন ড্রাগ করে কমিয়ে দিন এবং ২ সেকেন্ডের জন্য play বাটনে ক্লিক করুন এবং ২
সেকেন্ড সময় পরে Stop Recording বাটনে ক্লিক করুন।
১০. আবারও ৪.০০
সেকেন্ডে এডিট লাইন পয়েন্ট করুন। এবং Volume
বাটন সর্বোচচŽ উপরে তুলে দিন।
২ সেকেন্ড সময়ের জন্য Play বাটনে ক্লিক করুন এবং ২
সেকেন্ড প্লে হবার পর Stop
Recording বাটনে ক্লিক করুন
১১. লক্ষ্য করুন Rubber
ব্যান্ডে নতুন পয়েন্ট
যোগ হয়েছে এবং Automation অনুযায়ী রাবার ব্যান্ড
উঠা নামা করে ড্রাগ করে প্রিভিউ করুন।
১২. Automation Read বাটন এ ক্লিক করুন।
১৩. ভলিউম পরিবর্তন প্রিভিউ
করার জন্য Play বাটনে ক্লিক করুন।
১৪. ফাইলটি save এবং Preview
করুন।একসাথে অনেকগুলো ট্রাকের সাউন্ড পরিবর্তনের জন্য অডিও ট্রাক গুলোতে
করে Gang নিতে হবে। মনে করুন
একসাথে Audio 1 এবং Audio
2 ট্রাকের পরিবর্তন করতে চান।
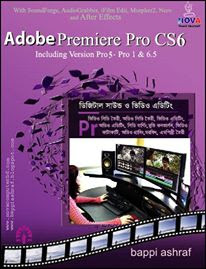

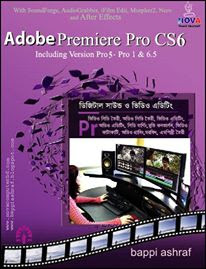

Book Name: Adobe Premiere procs6
Writer: Bappi Ashraf
Published By: Gyankosh Prokashani
Amount of Pages: 624
First Publish: February - 2015
Last Edition: February - 2015. Future edition may be existed!
Book Price: BDT 490 with CD
The writer of this book has told that he has written this book with the concept of "teach yourself". On the other hand. He has also told that the book is full of fan and enjoyment. so that a person can learn by himself by playing with the example projects of this book. Book's CD Link below...
 |
| Cliclk to CD link - Books by Bappi Ashraf |













