Adobe Premiere Tutorial - Part 006
ভিডিও এডিটিং শিখে ইউটিউব চ্যানেলে ভিডিও আপলোড
করুন । ঘরে বসে ইনকাম করে নিজে প্রতিষ্টিত
হউন।
টাকা
ইনকামের ফ্রি ভিডিও টিউটরিয়াল এর জন্য নিচের লিংকে ক্লিক করুন।
নতুন ক্লিপ Inport করা।
2.
Project Window থেকে bappi_shimul001 (Down load link) ক্লিপটি সিলেক্ট করে Video 1 ট্রাকে ড্রাগ করে নিয়ে
গিয়ে bappi_chaity002(Down load link) ক্লিপের দ্বিতীয় অংশের শেষে বসান।
এখন আমরা আর একবার Preview
করব।
৩. Work
Area বারের (Timeline
উইন্ডোর Title এবং
Timeruler এর মাঝে অবস্থিত
বার) ডানদিকে ক্লিক করুন এবং Work Area টি বড় করুন,
যতক্ষণ না Video 1 ট্রাকের bappi_shimul001(Down load link) ক্লিপটি Work Area-র মধ্যে আসে।
৪. মেনু থেকে Sequence>Rander
Work Area কমান্ড দিন অথবা
কীবোর্ড থেকে Enter দিন। একবারের বেশী Preview
করতে হলে আবার Enter
দিন।
৫. File মেনুতে ক্লিক করুন
এবং Save এ ক্লিক করুন।
ক্লিপের Opacity পরিবর্তন করা
আমরা ক্লিপটির Opacity পরিবর্তন করে ক্লিপটিকে আংশিক
Transparent (স্বচ্ছ) করতে
পারি। Opacity-র দ্বারা এক বা একাধিক ক্লিপকে Superimpose করতে পারি, ফলে একই সাথে
দুই বা ততোধিক ক্লিপ দেখা যায়। দুই বা ততোধিক ক্লিপ এক সাথে দেখার নামই Superimpose। এছাড়াও Opacity-র দ্বারা আমরা একটি
ক্লিপকে Fade In অথবা Fade Out করতে পারি। এই প্রোজেক্টে পরবর্তীতে আমরা একাধিক ক্লিপকে Superimpose করব।
এখন আমরা ম্যানুয়ালি Opacity পরিবর্তন করে একটি ক্লিপকে Fade
Out করব। প্রিমিয়ারে
ডিফল্ট হিসাবে All ট্রাক Superimpose ট্রাক। আমরা প্রয়োজনবোধে আরও ট্রাক তৈরী করতে
পারি। ট্রাকে কোন ক্লিপ বসানোর পর ক্লিপটির
নিচে একটি Opacity নিয়ন্ত্রণ বার বা একটি Rubber
Band তৈরী হবে।
বারটিকে দেখার জন্য Video ট্রাকটিকে Expand করতে হবে।
২. নিচের দিকের টাইম Slider-কে ড্রাগ করে প্রয়োজনমত
সাইজ (ভিউ) বড় করুন।
৩. Video1 ট্রাকের বামদিকে ছোট তীরটিতে ক্লিক করে Expand
করুন (যদি Expand করা না থাকে)। Show
Keyframe এ ক্লিক করুন,
লিস্ট আসবে।
৩. লিস্ট থেকে Show
Opacity Handle সিলেক্ট করুন। ক্লিপের প্রথম এবং শেষ ফ্রেম, ফাইলের নাম সহ প্রদর্শন
করে।
Opacity বার (হলুদ রঙের রেখা)
ক্লিপটির Opacity দেখাবে। এখন Opacity আছে 100%। কখন ইফেক্টটি শুরম্ন এবং কখন শেষ হবে তা Keyframe
এর উপর নির্ভর
করে।
৪. Timeline উইন্ডোতে এডিট লাইনকে bappi_chaity002 (Down load link) ক্লিপের দ্বিতীয়
অংশের উপর ড্রাগ করুন যতক্ষণ না এডিট লাইনটি শেষের দিকের ১/৫ অংশে
আসে।
৫. Timeline উইন্ডোতে দুটি Keyframe
Navigator () আইকনের মাঝের
Add/Remove Keyframe আইকনে ক্লিক করুন।
bappi_chaity002 (Down load link) ক্লিপের দ্বিতীয় অংশের Keyframeline এর শেষ ৪/৫ অংশে একটি নতুন
Keyframe() তৈরী হবে।
৬. Timeline উইন্ডোতে এডিট লাইনকে bappi_chaity002(Down load link) ক্লিপের দ্বিতীয় অংশের
উপর Move করুন যতক্ষণ না এডিট লাইনটি bappi_chaity002 (Down load link) ক্লিপের Out Point-এ (শেষে) আসে।
৭. Timeline উইন্ডোতে দুটি Keyframe
Navigator () আইকনের মাঝের
Add/Remove Keyframe বক্সটিতে আবার ক্লিক করুন।
1.
Timeline উইন্ডোতে Video 1 ট্রাকে রক্ষিত bappi_chaity002 (Down load link) ক্লিপের ট্রাকের
শেষের Keyframe অর্থাৎ একদম ডানদিকের Handle টি ক্লিক করে কী বোর্ড থেকে Shift
কী চেপে ধরে নিচের দিকে নামান, যতক্ষন না Handle এর পাশের Value তে ৩০-২০ এর মধ্যে দেখা
যায়।
এর ফলে Control বারে একটি নিম্বগামী রেখা তৈরী হবে, যা একটু আগে আমরা যে Handle
(keyframe) টি তৈরী করেছি
সেখান থেকে শুরু হবে। নিন্মগামী রেখা Opacity কমিয়ে দেয়।
এক্ষেত্রে ক্লিপটির Opacity শুরম্ন হবে ১০০% এ এবং শেষ হবে ৩০%-২০% এ। (লক্ষ্য করুন,
Handle টি সিলেক্ট করার
পর আপনি Shift কী চেপে রেখেছেন কি না, না হলে Opacity পরিবর্তন করলে এই
পরিবর্তন শুরম্ন হবে Opacity বারের শুরম্নর অর্থাৎ একদম বামদিকের Handle
থেকে।
Tips : আমরা Shift না ধরেও Handle টিকে ড্রাগ করতে পারি, কিন্তু সেক্ষেত্রে একটি Limit থাকবে। যে ৫%-এর বেশী Increment সম্ভব না এবং Shift না ধরলে Pop-Up Display আসবে না অর্থাৎ Value দেখা যাবে না। সেক্ষেত্রে আমরা Shift না ধরে Opcity পরিবর্তন করলে, পরিবর্তনের পরিমাণ দেখার জন্য Info Palette ব্যবহার করতে পারি। এখন আমরা Opacity-র এই পরিবর্তনটি Preview করব।
৯. Timeruler এর উপর ক্লিক করুন
এর যে ক্লিপটির Opacity পরিবর্তন করা হলো তার বরাবর ড্রাগ করুন।
Monitor উইন্ডোতে Preview দেখা যাবে। ক্লিপটি Background Color এর সাথে Fade হয়ে যাবে বা মিশে যাবে
অর্থাৎ ধীরে ধীরে কালো হয়ে যাবে, কারণ ক্লিপটির নিচের ট্রাকে কোন ভিডিও ক্লিপ নেই।
১০. প্রোজেক্টটি সেভ করুন।
একটি ভিডিও ক্লিপে ইফেক্ট সংযোগ
প্রিমিয়ারে ভিডিও ফিল্টার ব্যবহার করে বিভিন্ন ধরণের স্পেশাল ইফেক্ট তৈরী
করা সম্ভব। এই প্রোজেক্টটির শেষ ক্লিপটিতে আমরা Camera Blur ইফেক্ট তৈরী করব। Camera
Blur ইফেক্ট দেওয়ার
ফলে ক্লিপটি এমনভাবে Blur হয়ে যাবে যেন, ক্লিপটি একটি ক্যামেরার Focal
range এ রয়েছে।
২. মেনু থেকে Window>Effect
কমান্ড দিন। Effect প্যালেট আসবে।
৩. Video Effect-র বামদিকে ছোট তীরটি ক্লিক করে Expand করুন ।
৪. Video Effects প্যালেটের
Blur & Sharpen ফোল্ডার খুলুন এবং Camera
Blur সিলেক্ট করুন।
৫. এরপর ইফেক্টটিকে ড্রাগ করে Timeline
উইন্ডোতে bappi_shimul001(Down load link)ক্লিপের উপর নিয়ে এসে
মাউস পয়েন্টার ছেড়ে দিন।
Effect Control
প্যালেট আসবে। Monitor উইন্ডোতে
bappi_shimul001(Down load link)ক্লিপের প্রথম ফ্রেম দেখা যাবে।
৬. Effect
Control প্যালেট না আসলে Window>Effect
Control কমান্ড দিন।
৭. Video Effect-র Camera
Blur বামদিকে ছোট
তীরটি ক্লিক করে
Expand করুন।
৮. Effect
Control প্যালেটের Percent
Blur বাম দিকের তীরে
ক্লিক করে একটি সস্নাইডার আসলে 0 পর্যমত্ম ড্রাগ করুন। অথবা একটি Box দেখা যাবে। Boxটির উপর ক্লিক করুন
এবং 0% Type করুন।
৯. Effect
Control প্যালেটে এডিট
লাইনকে bappi_shimul001 ক্লিপের প্রথম ফ্রেমে ড্রাগ করুন।
১০. Effect
Control প্যালেটে Percent
Blur এর পাশের ছোট Stop
Watch () আইকন ক্লিক করুন।
bappi_shimul001(Down load link)ক্লিপের নিচে Keyframe দেখা যাবে।
- Timeline উইন্ডোতে এডিট লাইনকে bappi_shimul001 (Down load link)ক্লিপের উপর Move করুন যতক্ষণ না এডিট লাইনটি মাঝামাঝি আসে।
Premiere_
১২. Effect
Control প্যালেটে Percent
Blur এর পাশের দুটি Keyframe
Navigator () আইকনের মাঝের
Add/Remove Keyframe বক্সটিতে ক্লিক করুন।
bappi_shimul001 (Down load link) ক্লিপের
Keyframeline এর মাঝামাঝি জায়গাতে একটি নতুন Keyframe() তৈরী হবে।
১৩. Effect
Control প্যালেটে নতুন Keyframe
টির ডানে আর একটি
Keyframe তৈরীর জন্য, এডিট লাইনকে একটু ডানে ড্রাগ করুন এবং Percent
Blur এর পাশের দুটি Keyframe
Navigator () আইকনের মাঝের
Add/Remove Keyframe বক্সটিতে ক্লিক করুন।
বক্সটিতে আবারও একটি কী ফ্রেম তৈরি হবে।
১৪. Effect Control প্যালেটের Percent
Blur-কে ৩০% পর্যমত্ম ড্রাগ করুন।
অথবা Box-টির উপর ক্লিক করুন এবং 30 (৩০) Type করুন।
এখন দেখা যাক এতক্ষণে আমরা কি করলাম। প্রথম এবং দ্বিতীয়টি 0% (০%) এ সেট করেছি এবং
তৃতীয়টি 30% (৩০%) এ সেট করেছি, অর্থাৎ দ্বিতীয়টি Keyframe এ ০% থেকে Camera
Blur ইফেক্টটি শুরম্ন
হবে। এরপর তৃতীয় Keyframe এ গিয়ে Blur এর পরিমাণ হবে ৩০% এবং
ক্লিপের শেষ পর্যন্ত ৩০% এ Blur হবে।
১৭. Timeline উইন্ডোতে Video 1 ট্রাকের bappi_shimul001(Down load link) ক্লিপের Opacity
লেখার উপর ক্লিক করুন।
একটি লিষ্ট আসবে।
১৮. লিষ্ট থেকে Camera Blur>Percent Blur কমান্ড দিন।
এখন আমরা প্রোজেক্টটি আবার Preview করব। কী বোর্ড থেকে Enter দিন।
.
প্রোজেক্টটি সেভ করুন।
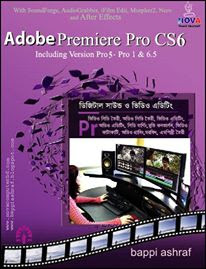

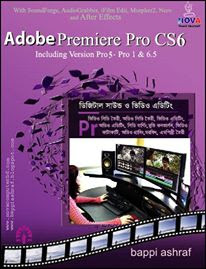

Book Name: Adobe Premiere procs6
Writer: Bappi Ashraf
Published By: Gyankosh Prokashani
Amount of Pages: 624
First Publish: February - 2015
Last Edition: February - 2015. Future edition may be existed!
Book Price: BDT 490 with CD
The writer of this book has told that he has written this book with the concept of "teach yourself". On the other hand. He has also told that the book is full of fan and enjoyment. so that a person can learn by himself by playing with the example projects of this book. Book's CD Link below...
 |
| Cliclk to CD link - Books by Bappi Ashraf |































