Adobe Premiere Tutorial - Part 011
ভিডিও এডিটিং শিখে ইউটিউব চ্যানেলে ভিডিও আপলোড
করুন । ঘরে বসে ইনকাম করে নিজে প্রতিষ্টিত
হউন।
টাকা
ইনকামের ফ্রি ভিডিও টিউটরিয়াল এর জন্য নিচের লিংকে ক্লিক করুন।
Project উইন্ডোর Bin Area ব্যবহার করা
একটি প্রোজেক্ট উইন্ডোতে
Bin Area অপশন থাকে, যেখানে প্রোজেক্টে যোগ করা সমস্ত আইটেম লিস্ট আকারে থাকে।
সাধারণত প্রোজেক্ট উইন্ডোর বামদিকে বিন ভিউ (Bin Area) দেখা যায়। Bin Area কে রিসাইজ বা লুকিয়ে রাখা সম্ভব। Bin Area এর মধ্যে আবার আলাদা বিন থাকতে পারে এক্ষেত্রে
অপারেটিং সিস্টেমে ফোল্ডার এবং সাব ফোল্ডার যেভাবে দেখা যায় সেভাবে Bin Area সাজানো থাকে।
ডায়ালগ বক্সের মত Bin Area ড্রাগ করে উইন্ডো সাইজ ছোট বড় করা যায়।
চলুন শুরু করা যাক
প্রিমিয়ারে একসাথে মাত্র
একটি প্রেজেক্টই আপনি খুলতে পারেন। প্রিমিয়ার ভার্সন 4.2 অথবা তার পরবর্তী
ভার্সন (Windows বা Mac OS) এ তৈরি প্রোজেক্ট ফাইল,
প্রিমিয়ারের শেষ ভার্সন চিনতে পারে। এখন আমরা ক্লিপস Import করে কাজ শুরু করতে
পারি।
১. মেনু থেকে File>Import কমান্ড দিন। Import ডায়ালগ বক্স আসবে এবং আমাদের দেয়া ফাইলটি Open করুন।
২. অন লাইনে থেকে Premier_CD ফোল্ডারের Project (Download) ফোল্ডার থেকে সবগুলো ফাইল সিলেক্ট করুন (প্রথম ফাইলটিতে ক্লিক করুন এবং Shift চেপে শেষ ফাইলটিতে ক্লিক
করুন) এবং Open বাটনে ক্লিক করুন।
৩. Project উইন্ডোতে বা Bin Area তে ফাইলগুলো দেখা যাবে।
বিন ব্যবহার করে
ক্লিপসকে সাজানো
একটা প্রোজেক্টে ব্যবহৃত
ক্লিপস কে বিন ব্যবহার করে সাজানো সম্ভব, আপনার হার্ডডিস্কে যেভাবে ফাইল এবং
ফোল্ডার সাজানো থাকে সেভাবে বিন উইন্ডোতে ক্লিপসকে সাজানো যায়। সাধারনত প্রচুর
ক্লিপস নিয়ে কোন প্রোজেক্টে কাজ করার জন্য বিন উইন্ডো ব্যবহার করা হয়। অন্য
প্রোজেক্টে ব্যবহারের জন্য, বিনকে সাজানোর পরে, সেভ করে রাখা যায়।
Project বা Bin (Library) উইন্ডো কাস্টমাইজ করা
প্রোজেক্ট বা Bin উইন্ডোতে প্রতিটি
ফাইলের File name,
File Type এবং Duration (সময়কাল) ইত্যাদি বিষয় দেখা যায়। আপনি ইচ্ছা করলে প্রোজেক্ট বা
বিন উইন্ডোতে এই সমস্ত বিষয় নিজের মতো করে (কাস্টমাইজ) সাজিয়ে নিতে পারেন। প্রতিটি
আলাদা আলাদা উইন্ডোতে বিভিন্ন ধরনের ডিসপ্লে অপশন থেকে পছন্দের টি বেছে নেওয়া যায়।
Project বা Bin উইন্ডো ভিউ পরিবর্তন করা
১. উইন্ডোর নিচের দিক থেকে দ্বিতীয় বাটন
অর্থাৎ Icon View বাটনে ক্লিক করুন।
পরিবর্তন লক্ষ্য করুন।
এখন আপনি যে View সিলেক্ট করবেন সেই
অনুযায়ী আরও বিভিন্ন অপশন আসবে। এখান থেকে প্রয়োজন অনুসারে অপশন সিলেক্ট করা যায়।
নতুন প্রোজেক্ট খুলে File>Import কমান্ড দিয়েঅন লাইনে থেকে Premier_CD ফোল্ডারের Project (Download) ফোল্ডারের সবগুলো ফাইল
ইমপোর্ট করে নিন।
Timeline উইন্ডোতে ক্লিপ যোগ করা
যে ক্লিপস্গুলো Import করা হয়েছে সেগুলো যতক্ষন
Timeline উইন্ডোতে না আনা হবে,
ততক্ষন এগুলো ভিডিও প্রোগ্রামের অংশ হবে না, Timeline উইন্ডোতে ভিডিও প্রোগ্রামটিকে তৈরী এবং এডিট করা হয়, এখানে ক্লিপস যোগ করা,
কপি করা, সরানো, দৈর্ঘ্য নির্ধারণ ইত্যাদি করা হয়। Timeline এ মূলতঃ দেখানো হয় কোথায় কোন ক্লিপ শুরু হচ্ছে এবং শেষ
হচ্ছে তার সময় এবং ক্লিপ গুলোর মধ্যেকার
সম্পর্ক।
১. Timeline Window যদি Open না থাকে, Project উইন্ডো (বা Bin) থেকে Sequence 01 উপর ডাবল ক্লিক করুন।
২. Toolbar যদি Open না থাকে মেনু থেকে Window>Tools কমান্ড দিন।
৩. Toolbar থেকে সিলেশন টুল সিলেক্ট না থাকলে ক্লিক করে সিলেক্ট
করুন।
৪. Project উইন্ডো (বা Bin) থেকে যে কোন একটি ক্লিপ
সিলেক্ট করে Video 1 ট্রাকে ড্রাগ করে নিন। Video 1 ট্রাকে ড্রাগ
করে আনার পর ক্লিপটিকে কালো ১টি বক্সের মতো দেখাবে। মাউস ছাড়ার আগে দেখুন কালো
বক্সটি Video 1 ট্রাকের উপরে একটু
বেরিয়ে আছে। (Video 1 ট্রাকে আনা
ক্লিপটির সাথে Audio থাকলে সেটা Audio1 ট্রাকে অটোমেটিক বসে
যাবে। উল্লেখ্য অডিওটি Stereo হতে হবে। Stereo না হয়ে Mono হলে Audio4 নামে নতুন ট্রাক তৈরী
হয়ে সেখানে বসবে।)
৫. আরও একটি ক্লিপ সিলেক্ট
করুন এবং Video 1 ট্রাকে ড্রাগ করে নিয়ে গিয়ে প্রথম
ক্লিপের শেষে বসান।
৬. একইভাবে Video 1 ট্রাকে আরও কয়েকটি ক্লিপ বসান।
এখন Timeline এ আমাদের ক্লিপসগুলো
দেখা যাবে।
Timeline উইন্ডোর ব্যবহার
Timeline এ সমস্ত প্রোগ্রাম বা
ক্লিপস প্রোজেক্ট আকারে থাকে। এখান থেকে ভিডিও প্রোগ্রামের সমস্ত Source ক্লিপস সিলেক্ট করা,
সাজানো এবং এডিট করা হয়। টাইমলাইন প্রতিটি ক্লিপসের সময়কাল (Duration) এবং একটি ক্লিপসের সাথে
অন্যটির সম্পর্ক কি তা নির্দিষ্ট নিয়মের মাধ্যমে দেখিয়ে থাকে।
Timeline উইন্ডোকে কাষ্টমাইজ করা
Timeline উইন্ডোতে যখন ক্লিপ
দেখবেন বা এডিট করবেন তখন ক্লিপস কিভাবে উপস্থাপিত হবে, তা আপনি নিজের মতো করে টাইমলাইনের ডিসপ্লে সেটিং দ্বারা করে
নিতে পারেন।
১. Video 1 ট্রাকের বামদিকে ছোট তীরটিতে ক্লিক করে ট্রাকটি Expand করুন ( যদি Expand করা না থাকে) ।
২. Video 1 ট্রাকের বামদিকে ছোট
তীরটিতে ক্লিক করে Expand করুন। চারকোণা
ঘরে (Set
Display Style বাটন) ক্লিক করুন ।
৩. একটি লিস্ট আসবে সেখান থেকে Show Head and Tail সিলেক্ট করুন।
ক্লিপের প্রথম এবং শেষ ফ্রেম, ফাইলের নাম সহ প্রদর্শন করবে।
৪. লিস্ট থেকে দ্বিতীয় অপশন Show Head Only সিলেক্ট করুন। প্রথম ফ্রেম এবং ফাইলের নাম প্রদর্শন করবে
৫. লিস্ট থেকে ৩য় অপশন Show Frames সিলেক্ট করুন। প্রথম ফ্রেম এবং ফাইলের নাম প্রদর্শন করে।
সম্পূর্ন ক্লিপ এর প্রতিটি ফ্রেমের স্যাম্পল ফ্রেম টাইম লাইনে দেখাবে।
৬. লিস্ট থেকে চতুর্থ অপশন Show Name Only সিলেক্ট করুন। চতুর্থ অপশন শুধুমাত্র ফাইলের নাম প্রদর্শন
করবে।
- এখন Timeline এর একদম নিচের বামদিকের Slider কে ডানে বা বামে সরিয়ে Timeline এ অবস্থিত ফাইলের ভিউ বড় বা ছোট করতে পারি।
Slider কে বামে ড্রাগ করলে
ক্লিপগুলো Horizontal স্পেস কম নেবে। এর ফলে
টাইমলাইনে ক্লিপসগুলো আগের মতো বিস্তৃত দেখা যাবে না।
৮. মনে
করি আবারও বিস্তৃতভাবে দেখতে চান এখন Timeline এর নিচের বামদিকে Slider কে ডানে ড্রাগ
করুন।
Timeline কে আরও বড়/ছোট করে
প্রদর্শন
Tool বার থেকে Zoom Tool সিলেক্ট করে Timeline এর যে অংশ দেখতে চান সেখানে ক্লিক করুন। অথবা আয়াতাকার ভাবে ড্রাগ করুন।
আইকন ছোট করে টাইম লাইনে বেশী প্রদর্শনের জন্য Zoom Tool সিলেক্ট করে Alt (Widows) বা Option (Mac OS) সহযোগে Timeline এর যে কোন স্থানে ক্লিক করুন ।
Timeline এ Editline এর অবস্থান পরিবর্তন করা
১. Time line এ Editline কে ড্রাগ করুন অথবা Editline এর যেখানে অবস্থান করতে
চান Ruler এর সেই স্থানে ক্লিক
করুন ।
অথবা Monitor উইন্ডোতে Timecode সিলেক্ট করে যে অবস্থানে
যেতে চান সেই অবস্থানের জন্য নতুন টাইম লিখুন, কীবোর্ড থেকে Enter (Windows) বা Return (Mac OS) প্রেস করুন ।
অথবা Monitor উইন্ডোর Program ভিউ থেকে jog tread বা shuttle slider ড্রাগ করুন ।
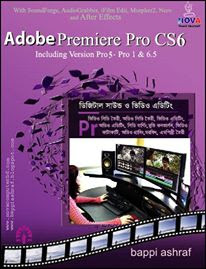

Book Name: Adobe Premiere procs6
Writer: Bappi Ashraf
Published By: Gyankosh Prokashani
Amount of Pages: 624
First Publish: February - 2015
Last Edition: February - 2015. Future edition may be existed!
Book Price: BDT 490 with CD
The writer of this book has told that he has written this book with the concept of "teach yourself". On the other hand. He has also told that the book is full of fan and enjoyment. so that a person can learn by himself by playing with the example projects of this book. Book's CD Link below...
 |
| Cliclk to CD link - Books by Bappi Ashraf |




















