Adobe Premiere Tutorial - Part 007
ভিডিও এডিটিং শিখে ইউটিউব চ্যানেলে ভিডিও আপলোড
করুন । ঘরে বসে ইনকাম করে নিজে প্রতিষ্টিত
হউন।
টাকা
ইনকামের ফ্রি ভিডিও টিউটরিয়াল এর জন্য নিচের লিংকে ক্লিক করুন।
একটি ইমেজকে Superimposing করা
১. মেনু
থেকে File>Import... সিলেক্ট করুন।
২. Premiere_CD ফোল্ডারের Premiere_in_Hour
ফোল্ডার থেকে Logo2(Downlod) ইমেজটি Import করুন।
৩. Project উইন্ডো থেকে Logo2 (Downlod)ইমেজটি ড্রাগ করে
Video 2 ট্রাকে বসান। Project উইন্ডো না থাকলে Window>Project
কমান্ড দিন।
General Preferences অনুযায়ী স্থির চিত্রের (Still Image) সময়কাল ডিফল্ট করা থাকে
৬ সেকেন্ড। ফলে ইমেজটি ৬ সেকেন্ড দেখা যাবে, কারণ আমাদের ভিডিও প্রোগ্রামটিতে
সেকেন্ডে ২৫ টি করে মোট ১৫০ টি ফ্রেম আসবে। ইমেজটিকে প্রোজেক্টটির শেষ পযমত্ম
স্থায়ী করতে হলে, ইমেজটির সময়সীমা বাড়াতে হবে।
৫. Timeline উইন্ডোতে Selection
টুল () সিলেক্ট করুন।
৬. Logo2(Downlod) ইমেজটির Out
Point এ ক্লিক করে ডানদিকে
ড্রাগ করুন, যতক্ষণ না ক্লিপটির Out Point, bappi_shimul001(Downlod) ক্লিপের Out
Point পর্যমত্ম
পৌঁছায়।
ইমেজটি এখন Timeline উইন্ডোতে bappi_shimul001(Downlod) ক্লিপটিকে Overlap করেছে। এই Overlap করা অংশটুকুতে অর্থাৎ bappi_shimul001(Downlod) এর উপর Logo টি Superimpose
করা হবে। মাউসটি
দুটি ক্লিপ যেখানে ওভারল্যাপ করেছে সেখানে Timerular উপর ড্রাগ করুন।
ক্লিপ দুইটির Preview দেখাবে। এখন bappi_shimul001(Downlod) ক্লিপটি দেখা যাচ্ছে না। শুধুমাত্র Logo2(Downlod) ইমেজটিই দেখা
যাচ্ছে। কারণ Logo2(Downlod) ইমেজটির কোন অংশ এখন স্বচ্ছ নয়।
এবার আমরা Logo2 ইমেজটির ব্যাকগ্রাউন্ড
ট্রান্সপারেন্ট (স্বচ্ছ) করব। একটি ক্লিপের কিছু অংশ ঠিক রেখে বাকী অংশ
ট্রান্সপারেন্ট বা স্বচ্ছ করতে হলে, আমাদেরকে একটি Transparent ‘কী’ ব্যবহার করতে হবে।
একটি Transparent ‘কী’ একটি ক্লিপের নির্দিষ্ট একটি রং বা এক ধরণের রং (A
Range Of Color) কে ট্রান্সপারেন্ট বা স্বচ্ছ করে। উদাহরণ হিসেবে বলা যায়, বস্নু স্ক্রীন
‘কী’ এর কথা। বস্নু স্ক্রীন ‘কী’ এর সাহায্যে একটি ক্লিপের বস্নুু অংশটুকু
ট্রান্সপারেন্ট করে ফেলা যায়। ফলে একজন অভিনেতা ষ্টুডিওতে বস্নুু স্ক্রীনের সামনে
কাজ করতে পারেন এবং পরে বাইরের কোন একশন সীনের উপর বস্নুু স্ক্রীন ব্যাকে রেখে যে
শুটিং করা হয়েছে, সেই ক্লিপটিকে Superimpose করা যেতে পারে।
Color key ইফেক্ট দেওয়া
কোন একটি কালারকে ভিত্তি করে যখন
ট্রান্সপারেন্সি তৈরী করা হয়, তখন তাকে ‘Key Out’ বলতে পারি, Logo2(Downlod) ইমেজটিকে Superimpose
করার জন্য আমরা
ক্লিপটির ব্যাকগ্রাউন্ডকে Key Out করব।
৮. মেনু থেকে Window>Effect কমান্ড দিন। Effect প্যালেট আসবে।
৩. Video Effect-এর বামদিকে ছোট তীরটি ক্লিক করে Expand
করুন।
৪. Video Effects
প্যালেটের Keying
ফোল্ডার খুলুন।
৫. Color
Key সিলেক্ট করুন,
এরপর ইফেক্টটিকে ড্রাগ করে Timeline উইন্ডোতে Logo2(Downlod) ক্লিপের উপর নিয়ে এসে
মাউস পয়েন্টার ছেড়ে দিন।
1.
Effect Control প্যলেট থেকে Key Color বা Eye Droper বাটনে ক্লিক করুন।
Sample Area তে Logo2 ইমেজটির সবুজ অংশটুকু ট্রান্সপারেন্ট (স্বচ্ছ) হয়ে যাবে।
ফলে bappi_shimul001 ক্লিপসটি Logo2(Downlod) ইমেজের স্বচ্ছ অংশ দিয়ে দেখা যাবে।
৭. ইফেক্টটি দেখার (Preview)
জন্য মাউসটিকে
যেখানে Superimpose করা হলো সেখানে টাইমরম্নলারের উপর ড্রাগ করুন। প্রোজেক্টটি
সেভ করুন।
একটি ক্লিপকে এনিমেট করা
প্রিমিয়ারে আমরা একটি ভিডিও ফ্রেমের Area র মধ্যে একটি ক্লিপকে Rotate
অথবা Zoom পরিবর্তন করে নতুন
ইফেক্ট দিতে পারি। যদিও আমরা ক্লিপের কোন Object এ Motion
সংযোগ করতে পারি
না, কিন্তু আমরা সম্পূর্ণ ক্লিপটিতেই Motion সংযোগ করতে পারি।
Logo2(Downlod) ইমেজটিকে আরও মজার করার জন্য আমরা এখন ক্লিপটিকে ফ্রেমের বামদিক থেকে ফ্রেম
Area র মধ্যে প্রবেশ
করাব।
২. মেনু থেকে Window>Effect
Control কমান্ড দিন।
Effect Control প্যালেট আসবে।
৩. Motion এর বামদিকের নিম্নগামী
ছোট তীরটি ক্লিক করে Expand করুন।
3.
Motion এর বামদিকে ছোট একটি চারকোণা Box দেখা যাবে। Boxটির উপর ক্লিক করুন।
4.
Monitor প্রোগ্রাম ভিউতে ক্লিপটির উপর সাইজিং হ্যান্ডেলসহ
চারকোণা বাউন্ডারী বক্স আসবে।
5.
Effect Control প্যালেটে Motion এর নিচে অবস্থিত Position এর পাশের ছোট Stop
Watch আইকন ক্লিক করুন। Logo ক্লিপের প্রথমে একটি
নতুন Keyframe দেখা যাবে।
6.
Monitor উইন্ডোতে ক্লিপটিকে ক্লিক করে ধরে বাম দিকে সরিয়ে আনুন,
যেন ইমেজটির অর্ধেক অংশ Visible Area কে Overlap করে।
এখন আমরা ইমেজটির শেষে একইভাবেই পরিবর্তন করব।
7.
Effect Control প্যালেটে এডিট লাইনকে Logo2 ক্লিপের শেষে স্থাপন
করুন। Position এর পাশের দুটি Keyframe
Navigator আইকনের
মাঝের Add/Remove Keyframe বক্সটিতে ক্লিক করুন।
৯. আবারও Monitor উইন্ডোতে ক্লিপটিকে ক্লিক করে ডানদিকে সরিয়ে আনুন, যেন ইমেজটির অর্ধেক অংশ Visible
Area কে Overlap
করে।
১০. Effect
Control প্যালেটে এডিট
লাইনকে Logo2(Downlod) ক্লিপের মাঝামাঝি ড্রাগ করে স্থাপন করুন এবং Position
এর পাশের দুটি Keyframe
Navigator আইকনের মাঝের Add/Remove Keyframe বক্সটিতে ক্লিক করুন।
১১. Monitor Window উইন্ডোতে ক্লিপটিতে ক্লিক করে নিচের দিকে ড্রাগ করুন যতক্ষণ না অর্ধেক
অংশ Visible Area কে Overlap
করে।
এখন আমরা Start এবং End Point এর জন্য Zoom value নির্ধারণ করব।
১২. Effect
Control প্যালেটে এডিট
লাইনকে Logo2(Downlod) ক্লিপের প্রথমে স্থাপন করুন। Effect Control প্যালেটে Motion
এর নিচে অবস্থিত Scale-এর পাশের ছোট Stop
Watch আইকন ক্লিক করুন।
Logo ক্লিপের প্রথমে
নতুন Keyframe দেখা যাবে।
১৩. Effect Control প্যালেটের Scale লেখার ডানদিকে অবস্থিত Boxটির উপর ক্লিক করুন এবং 10 টাইপ করুন।
১৪. Effect
Control প্যালেটে এডিট
লাইনকে Logo2(Downlod) ক্লিপের মাঝে স্থাপন করুন। Scale- এর পাশের দুটি Keyframe Navigator আইকনের মাঝের
Add/Remove Keyframe বক্সটিতে ক্লিক করুন। Effect Control প্যালেটের Scale
এর ডানদিকে
অবস্থিত Boxটির উপর ক্লিক করুন এবং 100 টাইপ করুন।
১৫. Effect
Control প্যালেটে এডিট
লাইনকে Logo2 ক্লিপের শেষে স্থাপন করুন। Scale এর পাশের দুটি Keyframe Navigator আইকনের মাঝের
Add/Remove Keyframe বক্সটিতে ক্লিক করুন। Effect Control প্যালেটের Scale এর ডানদিকে অবস্থিত Boxটির উপর ক্লিক করুন এবং 10 টাইপ করুন।
এই সেটিং এর ফলে Logo টি ফ্রেমের বামদিক দিয়ে প্রবেশ করবে একদম ছোট অবস্থায় (0%) এবং ধীরে ধীরে বড় হয়ে
মাঝে আসবে (100%)এবং আবার ডানে উপরে ধীরে ধীরে ছোট হয়ে (0%) মিলিয়ে যাবে।
১৬. Effect
Control প্যালেটে এডিট
লাইনকে Logo2 ক্লিপের মাঝে স্থাপন করুন। Effect Control প্যালেটে Rotation
এর পাশের ছোট Stop
Watch আইকন ক্লিক করুন। Logo ক্লিপের মাঝে একটি নতুন
Keyframe দেখা যাবে।
১৭. Effect
Control প্যালেটে এডিট
লাইনকে Logo2(Downlod) ক্লিপের শেষে স্থাপন করুন। Rotation এর পাশের
দুটি Keyframe Navigator () আইকনের মাঝের Add/Remove Keyframe বক্সটিতে ক্লিক করুন। Effect Control প্যালেটের Rotation
লেখার বাম পাশের Boxটির উপর ক্লিক করুন এবং 720 টাইপ করুন বা ডান দিকে ড্রাগ করে 2x0.0 সিলেক্ট করুন।
Rotation Value নির্ধারিত হয় ডিগ্রীতে, 720 ডিগ্রী দ্বারা (360x2)
নির্ধারণ করা হয়,
দুটি সম্পূর্ণ Circle (চক্র) বা Rotation যা একটি পয়েন্টে শুরু হয়ে, অন্য একটি পয়েন্টে শেষ হবে।
ইমেজটি এখন যে Zoom এবং Rotate Value নির্ধারণ করা হয়েছে, (দুইবার সম্পূর্ণ ঘুরবে) সেই
অনুযায়ী Screen এ প্রদর্শিত হবে।
ভিডিও প্রোগ্রামটির শেষ অংশ প্রিভিউ করুন এবং দেখুন Superimpose
করা ইমেজটি
ফ্রেমের মধ্যে Move করছে।
১৮. Work Area বারটি বড় করুন যেন ভিডিও
প্রোগ্রামটির শেষ অংশটুকুও বারটির মধ্যে থাকে।
১৯. Preview
করার জন্য Enter দিন।
২০. প্রোজেক্টটি সেভ করুন।
সতর্কতা:- Premiere 6.5 তে ব্যবহৃত Distort অপশন ব্যবহারের জন্য Premiere
Pro CS3 তে Video
Effect অপশন থেকে Transform
অপশন ব্যবহার
করুন।
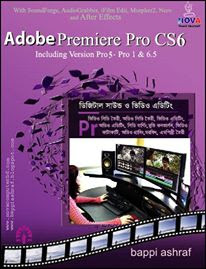

Book Name: Adobe Premiere procs6
Writer: Bappi Ashraf
Published By: Gyankosh Prokashani
Amount of Pages: 624
First Publish: February - 2015
Last Edition: February - 2015. Future edition may be existed!
Book Price: BDT 490 with CD
The writer of this book has told that he has written this book with the concept of "teach yourself". On the other hand. He has also told that the book is full of fan and enjoyment. so that a person can learn by himself by playing with the example projects of this book. Book's CD Link below...
 |
| Cliclk to CD link - Books by Bappi Ashraf |
































