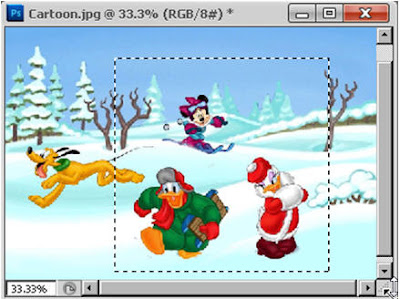Photoshop Tutorial – Marquee Tool - Part005
লেখক- বাপ্পি আশরাফ
প্রকাশক- জ্ঞানকোষ প্রকাশনী
পৃষ্ঠাসংখ্যা- বড় সাইজে ৬৩২ পৃষ্ঠা
বৈশিষ্ট- সম্পূর্ণ ব্যবহারিক ও প্রোজেক্ট ভিত্তিক এবং নিজে নিজে শেখার সুবিধা।
মূল্য- সিডি সহ ৪৫০ টাকা মাত্র
যোগাযোগ: 02-7118443, 8623251 বা 58616571 বা 01711271716 (Bappi Ashraf), 01711271718 (Syed Hasan), 01941494063 (Kashem Vai) বা
বা bappibd001@yahoo.com
এডোবি ফটোশপ সি সি
স্পেশাল ইফেক্টসহ
লেখক: বাপ্পি আশরাফ
কম্পিউটার গ্রাফিক্স এর ক্ষেত্রে ইমেজ বা ছবি এডিটিং করার জন্য বিশ্বের সবচেয়ে জনপ্রিয় সফটওয়্যারটির নাম এডোবি ফটোশপ। আর বর্তমানে ফটোশপের সর্বশেষ ভার্সনের নাম ফটোশপ সি সি । আর ফটোশপের উপর চমৎকার ব্যবহারিক একটি বই লিখেছেন জনপ্রিয় লেখক বাপ্পি আশরাফ। বইটি প্রকাশ করেছে জ্ঞানকোষ প্রকাশনী। বাপ্পি আশরাফ যে নিজস্ব একটি ভঙ্গিতে প্রোজেক্টের মাধ্যমে লিখে থাকেন, আলোচ্য বইটিতেও সেই স্বভাবসুলভ ভঙ্গিটি রয়েছে।
স্পেশাল ইফেক্টসহ
লেখক: বাপ্পি আশরাফ
কম্পিউটার গ্রাফিক্স এর ক্ষেত্রে ইমেজ বা ছবি এডিটিং করার জন্য বিশ্বের সবচেয়ে জনপ্রিয় সফটওয়্যারটির নাম এডোবি ফটোশপ। আর বর্তমানে ফটোশপের সর্বশেষ ভার্সনের নাম ফটোশপ সি সি । আর ফটোশপের উপর চমৎকার ব্যবহারিক একটি বই লিখেছেন জনপ্রিয় লেখক বাপ্পি আশরাফ। বইটি প্রকাশ করেছে জ্ঞানকোষ প্রকাশনী। বাপ্পি আশরাফ যে নিজস্ব একটি ভঙ্গিতে প্রোজেক্টের মাধ্যমে লিখে থাকেন, আলোচ্য বইটিতেও সেই স্বভাবসুলভ ভঙ্গিটি রয়েছে।
এক কথায় নবীন বা প্রফেশনাল যে কেউ বইটি ব্যবহার করলে বলতে হবে ‘চমৎকার’। বাপ্পি আশরাফ ফটোশপের এমন কিছু নতুন ফিল্টার দেখিয়েছেন যা অনেক প্রফেশনালকেও অবাক করবে। এরপর লেখক লিখেছেন “আমি ফটোশপে নিয়তই নতুন কিছু শিখে থাকি”। বইটি নবীন ব্যবহারকারী বা প্রফেশনাল- সবার জন্যই উপকারে আসবে। বড় সাইজের ৬৩২ পৃষ্ঠার বইটির দাম সিডিসহ মাত্র ৪৫০ টাকা। জ্ঞানকোষ প্রকাশনী ৩৮/২-ক বাংলা বাজারসহ বাংলাদেশ ও কোলকাতার সকল সম্ভ্রান্ত বইয়ের দোকানে বইটি পাওয়া যাচ্ছে। বইটির চমৎকার প্রচ্ছদ তৈরি করেছেন- বাপ্পি আশরাফ নিজেই।
লেখকের সাথে যোগাযোগ bappibd001@yahoo.com বা 0258616571, 01716171716
লেখকের সাথে যোগাযোগ bappibd001@yahoo.com বা 0258616571, 01716171716
=====================================================================
Photoshop সম্পর্কে একটি কথা প্রচলিত আছে, তা হলো-‘‘If you can dream it, you can do it’’ প্রকৃত অর্থেই কথাটা সত্যি। Photoshop শেখার পর আমরা বুঝতে পারব, কথাটি একটুও বাড়িয়ে বলা নয়, কারণ আমরা আমাদের ভাবনাতে যা আনতে পারি, Photoshop জানা থাকলে আমরা তা করতেও পারি। অনেক আলোচনাতে না গিয়ে আমরা ছোট ছোট কিছু প্রোজেক্ট তৈরী করে Photoshop এর Work Area, কাজ করার পদ্ধতি ইত্যাদি সম্পর্কে মোটামুটি একটি ধারণা নেব।
Use the Marquee Tool Box
Let's take a look at the project we created. If you wish, you can do any other image by opening it.
Marquee টুলের বক্সের ব্যবহার
চলুন আমাদের তৈরী করা প্রোজেক্টটি একবার দেখে নেওয়া যাক। আপনি ইচ্ছা করলে
অন্য যে কোন ইমেজ খুলেও কাজটি করতে পারেন।
Steps
1. Open Photoshop. (Start> All Programs> Adobe Master Collection CS5> Adobe Photoshop CS5 - In the case of Photoshop CS5 or Start> All Programs> Adobe Photoshop CS - Photoshop CS1 (8.0) / 7.0) Tool Box and Menu will come .
We already know, with Photoshop open we can not work there. We need to take a new file or open an image.
Steps
1. Photoshop Open করুন।(Start>All
Programs>Adobe Master Collection
CS5>Adobe Photoshop CS5 - Photoshop
CS5 এর ক্ষেত্রে বা Start>All Programs> Adobe Photoshop CS-
Photoshop CS1(8.0) / 7.0 এর ক্ষেত্রে
) টুল বক্স ও মেনু
আসবে।
আমরা আগেই জানি, Photoshop Open করার সাথে সাথে আমরা সেখানে কাজ করতে পারি না।
আমাদের নতুন File
নিতে হবে অথবা
কোন ইমেজ Open
করতে হবে।
ইমেজে ৩জন আরোহীকে দেখা যাবে।
Using Rectangle Marquee Tool
Rectangle Marquee Tool (), a tool used in Photoshop, will now learn how to use the Rectangle Marquee tool.
Rectangle Marquee টুলের ব্যবহার
Rectangle Marquee Tool (), a tool used in Photoshop, will now learn how to use the Rectangle Marquee tool.
Rectangle Marquee টুলের ব্যবহার
Photoshop এ বহুল ব্যবহৃত একটি টুল হচ্ছে Rectangle Marquee টুল (), এখন আমরা Rectangle Marquee টুলের () ব্যবহার শিখব।
Lets Start
We used an image of Chapter01 folder in this project. You can use it or use any image for this project to execute the project by applying it to one. However, the CD was requested to collect the book. Note that half the content of the book except the CD will remain. Remember, we will first see what we do in each project, and later we will create that design using the source file.
চলুন শুরু করা যাক
We used an image of Chapter01 folder in this project. You can use it or use any image for this project to execute the project by applying it to one. However, the CD was requested to collect the book. Note that half the content of the book except the CD will remain. Remember, we will first see what we do in each project, and later we will create that design using the source file.
চলুন শুরু করা যাক
আমরা এই প্রোজেক্টে Chapter01 ফোল্ডারের একটি ইমেজ ব্যবহার করেছি। আপনি এটি ব্যবহার
করতে পারেন অথবা এই প্রোজেক্টের জন্য যে কোন ইমেজ ব্যবহার করে একে একে কমান্ড
প্রয়োগ করে প্রোজেক্টটি সম্পূর্ণ করতে পারেন। তবে বইয়ের সাথে CD টি সংগ্রহের অনুরোধ রইল।
উল্লেখ্য CD
ছাড়া বইয়ের
অর্ধেক Content
ই বাদ রয়ে যাবে।
মনে রাখবেন, প্রতিটি প্রোজেক্টেই আমরা কি
করবো সেটি প্রথমে দেখে নেব এবং পরে Source ফাইল ব্যবহার করে নিজেরা সেই ডিজাইনটি তৈরী করবো।
1. File> Open command from the menu. In the Open dialog box, from the Photoshop_CD folder, Chapter1 folders, open the Image1_Root file in Project01.
1. মেনু থেকে File>Open কমান্ড দিন। Open ডায়ালগ বক্স আসলে Photoshop_CD ফোল্ডারের Chapter1 ফোল্ডার থেকে Project01 ফোল্ডারের Image1_Root ফাইলটি Open করুন।
1. মেনু থেকে File>Open কমান্ড দিন। Open ডায়ালগ বক্স আসলে Photoshop_CD ফোল্ডারের Chapter1 ফোল্ডার থেকে Project01 ফোল্ডারের Image1_Root ফাইলটি Open করুন।
- You can also project our image or any nearby image.
- Please right-click on the image of the image and download it with the Save image as ... command.
প্রযোজনে image টির উপর Right ক্লিক করে এবং Save image as... কমান্ড দিয়ে ডাউনলোড করে নিন।
2. From the tool box, click on the first tool in the top left, meaning 'Rectangle Marquee' (shortcut key = M). The tool will be selected.
২. টুল বক্স থেকে উপরের বাম দিকের প্রথম টুলটি অর্থ্যাৎ Rectangle Marquee টুলে () ক্লিক করুন (শর্টকাট কী = M)। টুলটি সিলেক্ট হবে।
২. টুল বক্স থেকে উপরের বাম দিকের প্রথম টুলটি অর্থ্যাৎ Rectangle Marquee টুলে () ক্লিক করুন (শর্টকাট কী = M)। টুলটি সিলেক্ট হবে।
3. Click on the plus sign at the top of the image and hold down the left mouse button and drag it to the bottom right side plus sign.
৩. ইমেজের উপরের মাঝে প্লাস সাইনে ক্লিক করুন এবং মাউসের বাম পাশের বাটনটি চেপে রেখে নীচের ডান দিকের প্লাস সাইন পর্যন্ত ড্রাগ করুন।
৩. ইমেজের উপরের মাঝে প্লাস সাইনে ক্লিক করুন এবং মাউসের বাম পাশের বাটনটি চেপে রেখে নীচের ডান দিকের প্লাস সাইন পর্যন্ত ড্রাগ করুন।
A selection border appears on the image. Meaning this part of the image is selected. Now you can use different commands such as Copy, Cut, Paste, Fill etc.
ইমেজের উপর একটি সিলেকশন বর্ডার দেখা যাবে। অর্থ্যাৎ ইমেজের এই অংশ সিলেক্ট হলো। এখন Copy, Cut, Paste, Fill ইত্যাদি বিভিন্ন কমান্ড ব্যবহার করা যাবে।
ইমেজের উপর একটি সিলেকশন বর্ডার দেখা যাবে। অর্থ্যাৎ ইমেজের এই অংশ সিলেক্ট হলো। এখন Copy, Cut, Paste, Fill ইত্যাদি বিভিন্ন কমান্ড ব্যবহার করা যাবে।
4. From the menu, select Edit> Copy command.
4. মেনু থেকে Edit>Copy কমান্ড দিন।
4. মেনু থেকে Edit>Copy কমান্ড দিন।
5. Then again on the File> File> New command. New dialog box for new file settings will appear.
5. আবারও মেনু থেকে File>New কমান্ড দিন। নতুন ফাইল সেটিং এর জন্য New ডায়ালগ বক্স আসবে।
5. আবারও মেনু থেকে File>New কমান্ড দিন। নতুন ফাইল সেটিং এর জন্য New ডায়ালগ বক্স আসবে।
6. কোন পরিবর্তন না করে OK করুন। সিলেকশনের মাপে একটি ফাঁকা পেজ আসবে।
7. আবারও মেনু থেকে Edit>Paste
কমান্ড দিন।
সিলেকশনের মাপে একটি ইমেজ তৈরী হবে।
8. আবারও মেনু থেকে Select>All
কমান্ড দিন।
সমস্ত ছবি জুড়ে সিলেকশন বর্ডার তৈরী হবে।
9. From the menu, select Edit> Stroke command. The Stroke dialog box will appear.
Stroke
এর সাহায্যে বর্ডার তৈরী
9. মেনু থেকে Edit>Stroke
কমান্ড দিন। Stroke ডায়ালগ বক্স আসবে।
10. Type 12 in the Width text box in the Stroke dialog box. Make sure the black color in the color text box is selected.
আমরা এখন নতুন
ফাইলটিতে 12
পয়েন্টের লাইনসহ
একটি বর্ডার তৈরী করবো।
১০. Stroke
ডায়ালগ বক্সে Width টেক্সট বক্সে 12 টাইপ করুন। Color টেক্সট বক্সে কাল (Black) কালার সিলেক্ট আছে
নিশ্চিত হয়ে নিন।
11. Click the OK button in the Stroke dialog box. A black stroke will be created on the four sides of the image.
১১. Stroke ডায়ালগ বক্সের OK বাটনে ক্লিক করুন। ইমেজের চার পাশ দিয়ে একটি কাল Stroke (বর্ডার) তৈরী হবে।
১১. Stroke ডায়ালগ বক্সের OK বাটনে ক্লিক করুন। ইমেজের চার পাশ দিয়ে একটি কাল Stroke (বর্ডার) তৈরী হবে।
12. From the menu, select Day> Deselect or Rectangle Marquee Tool () and click anywhere outside the image. The selection border will be gone.
১২. মেনু থেকে কমান্ড দিন Select>Deselect বা Rectangle Marquee টুল () দ্বারা ইমেজের বাইরে যে কোন স্থানে ক্লিক করুন। সিলেকশন বর্ডারটি চলে যাবে।
১২. মেনু থেকে কমান্ড দিন Select>Deselect বা Rectangle Marquee টুল () দ্বারা ইমেজের বাইরে যে কোন স্থানে ক্লিক করুন। সিলেকশন বর্ডারটি চলে যাবে।
At the end, save the file to a specific name and specific folder with File> Save As command from the menu and close the file with File> Close command.
শেষে মেনু থেকে File>Save As কমান্ড দিয়ে একটি নির্দিষ্ট নামে এবং নির্দিষ্ট ফোল্ডারে ফাইলটি সেভ করুন এবং File>Close কমান্ড দিয়ে, ফাইলটি Close করুন।
শেষে মেনু থেকে File>Save As কমান্ড দিয়ে একটি নির্দিষ্ট নামে এবং নির্দিষ্ট ফোল্ডারে ফাইলটি সেভ করুন এবং File>Close কমান্ড দিয়ে, ফাইলটি Close করুন।
*******************************************************************************************************************************
To find out more, please read the following book
বিস্তারিত জানতে নিচের বইটি সংগরহ করে নিন
বিস্তারিত জানতে নিচের বইটি সংগরহ করে নিন
The writer of this book has told that he has written this book with the concept of "teach yourself". On the other hand, Web Design is a thing which is interesting to learn. He has also told that the book is full of fan and enjoyment so that a person can learn Web Design by himself by playing with the example projects of this book. Book's CD Link below...
Part 013 - ইমেজCopy, Paste এবং Magic Eraser, Move টুল ও Layer এর ব্যবহার, Magic Eraser টুলের ব্যবহার
জ্ঞানকোষ প্রকাশনী
৩৮/২-ক, বাংলাবাজার (২য় তলা), ঢাকা।
ফোনঃ ৭১১৮৪৪৩, ৮১১২৪৪১, ৮৬২৩২৫১.
কলকাতায় পরিবেশক/প্রাপ্তিস্থান
রিতা ইন্টারন্যাশনাল
৩৬, পি.এন. ব্যানার্জি রোড, কলকাতা