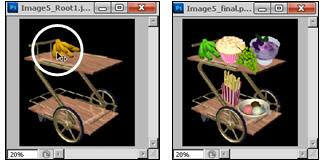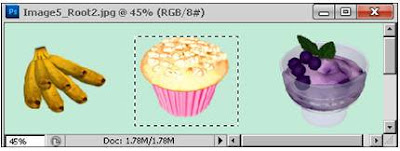Photoshop Tutorial – Magic, Eraser, Move Tool – Part 013
১. মেনু থেকে File>Open কমান্ড দিন। Open ডায়ালগ বক্স আসবে। আমরা এমন একটি image নেব যেখানে একটি ট্রলিতে বিভিন্ন
ধরণের বেশ কিছু খাবার সাজানো দেখা যাবে। (আমাদের ব্যবহৃত ছবি টি ডাউনলোড করে নিতে পারেন)।
২. Layer প্যালেট দেখার জন্য Window>Layer কমান্ড দিন। Layer প্যালেট আসবে।
Layer প্যালেটে লক্ষ্য করুন সবগুলো Layer এর নিচে Background নামে একটি Layer আছে এবং এর উপরে যথাক্রমে Layer 1, Layer
2, Layer 3, Layer 4, Layer 5 এবং Layer 6 নামে আরও ৬টি Layer অর্থ্যাৎ মোট ৭টি Layer আছে।
৩. অন্য প্যালেটগুলোর উপরের ডান দিকের ছোট (x) চিহ্নে ক্লিক করে প্যালেটগুলো বন্ধ করুন।
৪. Layer প্যালেটে Background Layer এর বাম পাশের ছোট চোখের আইকনটিতে ক্লিক করুন।
চোখের আইকনের ছোট বক্সটি ফাঁকা হয়ে যাবে।
Background Layer টি অর্থ্যাৎ ইমেজে ট্রলিটি আর দেখা যাবে না
অর্থ্যাৎ Hide
হয়ে যাবে।
৫. আবারও ঐ বক্সটিতেই অর্থ্যাৎ যেখানে চোখের আইকনটি ছিল,
সেখানে ক্লিক করুন। Layer
টি আবার ফিরে আসবে বা Show হবে। এখন ট্রলিটি দেখা যাবে।
এভাবে আমরা প্রয়োজন মতো যে কোনLayer কে Hide করে রাখতে পারি। আলাদা আলাদা Layer এ ইমেজ রাখার ফলে আমরা ইমেজের শুধুমাত্র একটি Object এ কাজ করতে পারি।যেমন আমরা যদিএই ইমেজ থেকে
আঙ্গুরটি বাদ দিতে চাই, তাহলে Layer4 এর চোখের আইকনে ক্লিক করলেই হবে।
কোন একটি নির্দিষ্ট Layer এ কাজ করার জন্য ঐ Layer টিকে সিলেক্ট করতে হয়। আর কোন Layer
সিলেক্ট করার জন্য ঐ Layer এর Layer Name এ ক্লিক করতে হবে।
Layer প্যালেটটি লক্ষ্য করুন, Background, Layer1, Layer2 এগুলো থেকে Layer1 কে সিলেক্ট করতে হলে, Layer1 লেখার উপর ক্লিক করতে হবে।
৬. ইমেজটি দেখা শেষে মেনু থেকে File>Close কমান্ড দিন। Save করা হবে কিনা, জানতে চেয়ে কোন ডায়ালগ বক্স আসলে No বাটনে ক্লিক করুন।
ইমেজ Copy, Paste এবং Magic Eraser টুলের ব্যবহার
উপরের প্রোজেক্টটি তৈরী
করার সময় আমরা একটি ফাঁকা ট্রলির ছবি এবং অন্য একটি ইমেজে বিভিন্ন খাবারের ছবি
পাব। খাবারের ছবিগুলোকে Rectangle Marquee, Copy, Paste, Magic Eraser টুল ব্যবহার করে এমনভাবে
স্থাপন করব, দেখে মনে হবে খাবারগুলো ট্রলির উপরেই ছিল।
চলুন শুরু করা যাক
অনেকগুলো Layer সম্বলিত অন্য কোন ইমেজ নিয়েও এই কমান্ডগুলো একে একে
ব্যবহার করে দেখতে পারেন।
১. মেনু থেকে File>Open কমান্ড দিন। Open ডায়ালগ বক্স আসলে Photoshop_CD ফোল্ডার থেকে Chapter01 ফোল্ডার Open করে Project05 ফোল্ডার খুলুন।
এখানে তিনটি File থাকবে। Image5_Final ফাইলটি আমরা আগেই দেখেছি। Image5_Final ফাইলে একবার ক্লিক করুন। এরপর কী-বোর্ড থেকে Ctrl কী চেপে Image5_Root1 এবং Image5_Root2 ফাইল দুটিতে একে একে ক্লিক করুন। তিনটি ফাইলই সিলেক্ট
হবে।
২. Open ডায়ালগ বক্সে Open বাটনে ক্লিক করুন। তিনটি ফাইলই Open হবে। এর একটিতে দেখা যাবে ফাঁকা ট্রলি, একটিতে
কিছু খাবার এবং অপরটিতে ট্রলিটি খাবার দিয়ে সাজানো।
৩. টুল বক্সটির উপরের নীল বারে ক্লিক করে একদম বাম দিকে
ড্রাগ করুন, যেন বামে কোন ফাঁকা জায়গা না থাকে।
৪. Image5_Root1 ফাইলটির উপরের নীল টাইটেল বারে ক্লিক করে ড্রাগ করুন এবং
টুল বক্সের ঠিক ডান পাশে কোন ফাঁকা না রেখে ফাইলটিকে বসান।
৫. Image_root2 ফাইলটির টাইটেল বারে ক্লিক করে ড্রাগ করুন এবং Image5_Root1 ফাইলটির ডান পাশে বসান।
ইমেজ এবং Layer প্যালেট একসাথে দেখার জন্য প্রয়োজনে ফাইলগুলোর View ছোট করে এবং Layer প্যালেটকে ড্রাগ করে ছোট করে নিন।
৭. Rectangle Marquee টুল
সিলেক্ট করুন এবং Image5_Root2
ফাইলে উপরের বাম দিকের শুধুমাত্র কলাগুলো সিলেক্ট
হয় এভাবে একটি Rectangular
Selection আঁকুন।
ফটোশপে যে কোন ফাইলের যে কোন লেয়ার সিলেক্ট করে Copy এবং Paste কমান্ড দিলে, যে ফাইলটি সিলেক্ট করে Paste কমান্ড দেওয়া হবে সেই ফাইলে আলাদা একটা লেয়ার
তৈরী হয়ে, সিলেক্টেড অংশ Paste হবে।
৮. মেনু থেকে Edit>Copy কমান্ড দিন।
৯. Image5_Root1 অর্থ্যাৎ ফাঁকা ট্রলির ছবিটির উপর একবার ক্লিক করুন।
ইমেজটি Active
হবে। মেনু থেকে Edit>Paste কমান্ড দিন।
Layer প্যালেটে লক্ষ্য করুন নতুন একটি Layer, Layer1 তৈরী হয়েছে। যেখানে শুধু কলাগুলো থাকবে। অবশ্য
কলাগুলোর সাথে এর Background
টিও দেখা যাবে।
Magic Eraser টুলের ব্যবহার
এখন আমরা Magic Eraser টুল ব্যবহার করে
কলার Background
টি মুছে ফেলব। কোন ইমেজের নির্দিষ্ট কোন কালার
যেমন লাল বা নীল ইত্যাদি সম্পূর্ণ মুছে ফেলতে চাইলে সেই কালারের উপর Magic Eraser টুল দিয়ে
ক্লিক করতে হবে। যেমন কলার ব্যাকগ্রাউন্ডের আকাশি কালার মোছার জন্য আমরা এই টুলটি
ব্যবহার করবো।
১. টুল বক্স থেকে Eraser টুলের উপর ক্লিক করে মাউসের বাটনটি কিছুক্ষন চেপে রাখুন।
একটি Pop-up
মেনু আসবে, যেখানে Eraser টুল ছাড়াও আরও দুটি টুল থাকবে।
Adobe Photoshop Magic Eraser Tool_Image0012
২. Pop-up মেনুর নিচের টুলটি (৩নং টুল) অর্থ্যাৎ Magic Eraser টুল
সিলেক্ট করুন এবং Image5_Root1
ফাইলে Paste করা কলার ছবির সাথের Background এ ক্লিক করুন, Background কালারটি মুছে যাবে।
৩. টুল বক্স থেকে Move টুল সিলেক্ট করুন এবং কলাগুলোকে ড্রাগ করে ট্রলির উপরের
তাকে সামনের বাম দিকে বসান। (Image5 ছবিটির সাথে মিলিয়ে নিন)।
৪. আবার Rectangle Marquee টুল সিলেক্ট করুন এবং Image5_Root2 ফাইলে উপরের সারির মাঝের কেকটি শুধু সিলেক্ট হয়
এভাবে একটি Rectangular
(চারকোণা) Selection আঁকুন।
৫. মেনু থেকে Edit>Copy কমান্ড দিন।
৬. Image5_Root1 অর্থ্যাৎ ট্রলির ছবিটির উপর একবার ক্লিক করুন। ইমেজটি Active হবে। মেনু থেকে Edit>Paste কমান্ড দিন। কেকটির সাথে এর Background টিও চলে আসবে। এখন আমরা Magic Eraser টুল ( ) ব্যবহার করে Background টি মুছে ফেলবো।
) ব্যবহার করে Background টি মুছে ফেলবো।
৭. Magic Eraser টুল সিলেক্ট
করুন এবং কেকের সাথের Background
টিতে ক্লিক করে Background টি মুছে ফেলুন।
৮. আমরা আগেই জানি Move টুল দিয়ে যে কোন লেয়ারে রক্ষিত অবজেক্টকে সরাতে পারি। Move টুল
সিলেক্ট করুন।কেকটিকে ট্রলির উপরে কলার ডান পাশে বসান।
৯. একইভাবে Rectangle Marquee টুল দ্বারা Image5_Root2 ফাইলের উপরের সারির কেকের ডান পাশের ছবিটি সিলেক্ট করে
কপি করুন এবং Image5_Root1
ফাইলে ক্লিক করে ফাইলটিকে Active করে ট্রলির ছবিতে কপি করা অংশটুকু Paste করুন।
১০. Magic Eraser টুল সিলেক্ট
করুন এবং মেনু বারের নিচের টুলস অপশনস বারে Tolerance টেক্সট বক্সে 15 টাইপ করুন, এরপর Magic Eraser টুল দ্বারা Background মুছে ফেলুন।
১১. Move টুল সিলেক্ট
করুন এবং খাবারের বাটিকে ট্রলির উপর কেকের ডান পাশে বসান।
১২. এবার Rectangle Marquee টুল দিয়ে
আঙ্গুরগুলোকে সিলেক্ট করে, কপি করুন এবং ট্রলির ইমেজে Paste করুন। Magic Eraser টুলসিলেক্ট করুন এবং আঙ্গুরের Background কালার মুছে ফেলুন। এবার Move টুল সিলেক্ট করে আঙ্গুরগুলোকে ট্রলির উপর কেকের
সামনে বসান।
১৩. একইভাবে Rectangle Marquee টুল
দ্বারা ফ্রেন্স ফ্রাই এবং আইসক্রিমকে একে একে সিলেক্ট করুন এবং কপি করে Magic Eraser টুল দ্বারা Background মুছে ফেলে, Move টুল দ্বারা ট্রলির নিচের তাকে বসান।
১৪. Image5_Root1 ফাইলটি সেভ করুন এবং Image5_Root2 ফাইলটি Close করুন।
Next Part
The writer of this book has told that he has written this book with the concept of "teach yourself". On the other hand, Web Design is a thing which is interesting to learn. He has also told that the book is full of fan and enjoyment so that a person can learn Web Design by himself by playing with the example projects of this book. Book's CD Link below...
Part 013 - ইমেজCopy, Paste এবং Magic Eraser, Move টুল ও Layer এর ব্যবহার, Magic Eraser টুলের ব্যবহার
জ্ঞানকোষ প্রকাশনী
৩৮/২-ক, বাংলাবাজার (২য় তলা), ঢাকা।
ফোনঃ ৭১১৮৪৪৩, ৮১১২৪৪১, ৮৬২৩২৫১.
কলকাতায় পরিবেশক/প্রাপ্তিস্থান
রিতা ইন্টারন্যাশনাল
৩৬, পি.এন. ব্যানার্জি রোড, কলকাতা