Photoshop Tutorial – Brush Tool – Part 011
লেখক- বাপ্পি আশরাফ
প্রকাশক- জ্ঞানকোষ প্রকাশনী
পৃষ্ঠাসংখ্যা- বড় সাইজে ৬৩২ পৃষ্ঠা
বৈশিষ্ট- সম্পূর্ণ ব্যবহারিক ও প্রোজেক্ট ভিত্তিক এবং নিজে নিজে শেখার সুবিধা।
মূল্য- সিডি সহ ৪৫০ টাকা মাত্র
যোগাযোগ: 02-7118443, 8623251 বা 58616571 বা 01711271716 (Bappi Ashraf), 01711271718 (Syed Hasan), 01941494063 (Kashem Vai) বা
বা bappibd001@yahoo.com
এডোবি ফটোশপ সি সি
স্পেশাল ইফেক্টসহ
লেখক: বাপ্পি আশরাফ
কম্পিউটার গ্রাফিক্স এর ক্ষেত্রে ইমেজ বা ছবি এডিটিং করার জন্য বিশ্বের সবচেয়ে জনপ্রিয় সফটওয়্যারটির নাম এডোবি ফটোশপ। আর বর্তমানে ফটোশপের সর্বশেষ ভার্সনের নাম ফটোশপ সি সি । আর ফটোশপের উপর চমৎকার ব্যবহারিক একটি বই লিখেছেন জনপ্রিয় লেখক বাপ্পি আশরাফ। বইটি প্রকাশ করেছে জ্ঞানকোষ প্রকাশনী। বাপ্পি আশরাফ যে নিজস্ব একটি ভঙ্গিতে প্রোজেক্টের মাধ্যমে লিখে থাকেন, আলোচ্য বইটিতেও সেই স্বভাবসুলভ ভঙ্গিটি রয়েছে।
স্পেশাল ইফেক্টসহ
লেখক: বাপ্পি আশরাফ
কম্পিউটার গ্রাফিক্স এর ক্ষেত্রে ইমেজ বা ছবি এডিটিং করার জন্য বিশ্বের সবচেয়ে জনপ্রিয় সফটওয়্যারটির নাম এডোবি ফটোশপ। আর বর্তমানে ফটোশপের সর্বশেষ ভার্সনের নাম ফটোশপ সি সি । আর ফটোশপের উপর চমৎকার ব্যবহারিক একটি বই লিখেছেন জনপ্রিয় লেখক বাপ্পি আশরাফ। বইটি প্রকাশ করেছে জ্ঞানকোষ প্রকাশনী। বাপ্পি আশরাফ যে নিজস্ব একটি ভঙ্গিতে প্রোজেক্টের মাধ্যমে লিখে থাকেন, আলোচ্য বইটিতেও সেই স্বভাবসুলভ ভঙ্গিটি রয়েছে।
এক কথায় নবীন বা প্রফেশনাল যে কেউ বইটি ব্যবহার করলে বলতে হবে ‘চমৎকার’। বাপ্পি আশরাফ ফটোশপের এমন কিছু নতুন ফিল্টার দেখিয়েছেন যা অনেক প্রফেশনালকেও অবাক করবে। এরপর লেখক লিখেছেন “আমি ফটোশপে নিয়তই নতুন কিছু শিখে থাকি”। বইটি নবীন ব্যবহারকারী বা প্রফেশনাল- সবার জন্যই উপকারে আসবে। বড় সাইজের ৬৩২ পৃষ্ঠার বইটির দাম সিডিসহ মাত্র ৪৫০ টাকা। জ্ঞানকোষ প্রকাশনী ৩৮/২-ক বাংলা বাজারসহ বাংলাদেশ ও কোলকাতার সকল সম্ভ্রান্ত বইয়ের দোকানে বইটি পাওয়া যাচ্ছে। বইটির চমৎকার প্রচ্ছদ তৈরি করেছেন- বাপ্পি আশরাফ নিজেই।
লেখকের সাথে যোগাযোগ bappibd001@yahoo.com বা 0258616571, 01716171716
লেখকের সাথে যোগাযোগ bappibd001@yahoo.com বা 0258616571, 01716171716
Brush টুলের ব্যবহার
Brush টুলটি ফটোশপে একটি গুরুত্বপূর্ণ টুল। বিভিন্ন এডিটিং এর
পাশাপাশি অন্যান্য অনেক টুল যেমন Eraser, Stamp ইত্যাদি টুল ব্রাশ অপশনের উপর নির্ভরশীল। ডিফল্ট ব্রাশ
ছাড়াও যে কোন ব্রাশ আপনি লোড করে নিতে পারেন।
এ ছাড়াও নিজে নিজে ব্রাশ তৈরী করে লাইব্রেরীতে রাখতে
পারেন। ব্রাশ টুলে ক্লিক করলে মেনু বারের নিচে অপশন বারে বিভিন্ন অপশন আসে।
অপশন বারের প্রথমে ব্রাশ টুলের একটি ছবি থাকে। দ্বিতীয়
অপশনের ড্রপ-ডাউনে ক্লিক করলে ব্রাশের বিভিন্ন সাইজ ও প্যাটার্ন আসে। তৃতীয়টি
ব্রাশ মোডের জন্য প্রযোজ্য, চতুর্থ অপশন থেকে Opacity বা গাঢ়ত্ব নির্ণয় করা যায়, পঞ্চম অপশন অর্থ্যাৎ Flow অপশন থেকে ব্রাশ Stroke এর দূরত্ব নির্নয় হয়। নিচে বিভিন্ন ড্রইং এর মাধ্যমে
ব্যাপারটি ব্যাখ্যা করা হলো।
১. মেনু থেকে File>New কমান্ড দিয়ে একটি নতুন ইমেজ খুলুন এবং Background কালারে White সিলেক্ট করে OK করুন। একটি সাদা ইমেজ আসবে।
২. টুল বক্সের নিচের দিকে কালার বক্স থেকে Foreground কালারে ক্লিক করুন।
৩. কালার পিকার আসলে গাঢ় কোন কালার সিলেক্ট করুন।
৪. টুল বক্সের ডান দিকের উপর থেকে চার নম্বর টুলে
কার্সর নিলে Brush
Tool লেখা আসবে। ক্লিক
করে ব্রাশ টুল সিলেক্ট করুন(শর্টকাট কী = B)।
লক্ষ্য করুন টুল অপশনস
বার পরিবর্তিত হবে।
৫. ইমেজের উপর ড্রাগ করে কয়েকটি রেখা অাঁকুন।
6.
দ্বিতীয়
অপশনে ক্লিক করুন। বিভিন্ন ব্রাশের নমুনা আসবে।
৭. ব্রাশ প্যালেটের উপরের ডান দিকে ছোট একটি ত্রিভূজ
বাটন থাকবে। বাটনটিতে ক্লিক করুন। একটি Pop-Up মেনু আসবে। Pop-Up মেনু থেকে Small Thumbnail এ ক্লিক করুন। Brush প্যালেটে ব্রাশগুলো Stroke এর পরিবর্তে ছোট ছোট আইকন আকারে দেখা যাবে।
লক্ষ্য করুন, একটি ব্রাশ সিলেক্ট আছে এবং নমুনার উপরের
দিকে Master
Diameter নামে একটি স্লাইডার আছে।
Tips! Photoshop 5.5 ও 6.0 তে সিলেক্টেড ব্রাশে ক্লিক করলে Diameter অপশন আসবে।
৮. স্লাইডারটি ডান দিকে ড্রাগ করুন। ব্রাশের সাইজ
বাড়বে, এভাবে বাড়িয়ে নিয়ে আবারও ড্রাগ করে কয়েকটি রেখা অাঁকুন।
বড় সাইজের মোটা রেখা
তৈরী হবে।
৯. আবারও অপশন বারের দ্বিতীয় অপশনে ক্লিক করুন।
ব্রাশের নমুনার দ্বিতীয় গ্রুপে Soft ব্রাশ
অপশন থাকবে অর্থ্যাৎ দ্বিতীয় সারির ব্রাশের উপর কার্সর নিলে Soft Round লেখা আসবে এবং পাশে সাইজ উল্লেখ থাকবে। Soft Round 65 সিলেক্ট করুন।
১০. ইমেজের উপর কয়েকটি রেখা অাঁকুন। এখন ধারগুলো মসৃণ
হবে। ডায়ামিটার পরিবর্তন করে আবারও রেখা অাঁকুন, এবং পরিবর্তন দেখুন।
১১. অপশন বারের ৬নং আইকনটি Airbrush আইকন, এটি সিলেক্ট করুন। ইমেজের উপর ক্লিক করে
ধরে রাখুন।
(Photoshop
5.5 ও 6.0 তে টুল বক্স থেকে Airbrush সিলেক্ট করতে হয়।) যে কোন এক স্থানে ক্লিক করে ধরে
রাখুন এবং পরিবর্তন দেখুন।
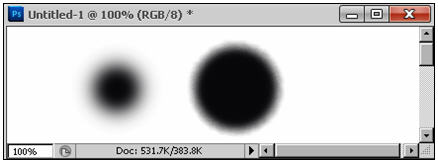 লক্ষ্য করুন, ব্রাশ সাইজের তুলনায় বড় মাপের এরিয়া তৈরী
হচ্ছে। Airbrush
সিলেক্ট থাকলে ধীরে ধীরে ব্রাশ সাইজ পরিবর্তন হয়।
লক্ষ্য করুন, ব্রাশ সাইজের তুলনায় বড় মাপের এরিয়া তৈরী
হচ্ছে। Airbrush
সিলেক্ট থাকলে ধীরে ধীরে ব্রাশ সাইজ পরিবর্তন হয়।
১২. আবারও অপশন বারের
দ্বিতীয় আইকনে ক্লিক করুন। Hard Round 19 Pixel ব্রাশ সিলেক্ট করুন। ডায়ামিটার পরিবর্তন করে 100
করুন।
১৩. অপশন বার থেকে Flow’র পরিমাণ 10%
করে (Flow-তে ক্লিক করে, নিচের
তীরে ক্লিক করুন এবং স্লাইডারটি ড্রাগ করুন বা টেক্সট বক্সে লিখে দিন) ব্রাশটিকে
ইমেজের উপর ড্রাগ করুন, বেশ দূরত্বব রেখে ব্রাশ ষ্ট্রোক তৈরী হবে।
Tips! Photoshop
5.5 ও 6.0
তে Flow
অপশনের নাম Pressure।
12.
অপশন বার থেকে Flow’র পরিমাণ 100% করুন এবং অপশন বার থেকে Opacity
25% করে (ড্রপ-ডাউন
বা নিচের তীরে ক্লিক করে স্লাইডার ড্রাগ করে বা টেক্সট বক্সে লিখে দিয়ে) ব্রাশটি
ইমেজের উপর ড্রাগ করুন, খুবই হালকা অনেকটা জল ছাপের মতো রেখা তৈরী হবে।
সব ধরণের ব্রাশের ক্ষেত্রেই অপশনগুলো প্রযোজ্য।
১৫. অপশন বার থেকে Opacity’র পরিমাণ 100%
করুন (ড্রপ-ডাউন
বা নিচের তীরে ক্লিক করে স্লাইডার ড্রাগ করে বা বক্সে লিখে দিয়ে)।
১৬. আবারও অপশন বারের
দ্বিতীয় আইকনে ক্লিক করুন। ব্রাশের নমুনার দ্বিতীয় গ্রুপে Soft
ব্রাশ অপশন থাকবে
অর্থ্যাৎ দ্বিতীয় সারির ব্রাশের উপর কার্সর নিলে Soft Round লেখা আসবে এবং পাশে সাইজ
উল্লেখ থাকবে। Soft Round 45 সিলেক্ট করুন।
ব্রাশের অন্যান্য অপশন
১৭. অপশন বারের ডান দিকের একেবারে শেষের আইকনে ক্লিক
করুন অথবা মেনু থেকে Window>Brush
(ভার্সন 5.5 বা তার আগের জন্য Window>Show Brush) কমান্ড দিন।
Tips!
Photoshop
6.0 তে Window>Show
Brush নেই। 6.0 তে Window>Show Option কমান্ড দিতে হয়।
এতে ব্রাশের অন্যান্য অপশনগুলো আসবে।
18.
ব্রাশ
প্যালেটের নিচের দিক থেকে Wet
Edges সিলেক্ট করে ড্রাগ করে
রেখা অাঁকুন। দেখুন অনেকটা ট্রান্সপারেন্ট রেখা দেখা যাবে এবং মাঝখানের দিকে ফাঁকা
থাকবে।
Tips! Photoshop 6.0 তে Paintbrush Tool সিলেক্ট থাকলে অপশন বরে Wet Edges অপশন থাকে।
এভাবে বিভিন্ন অপশন সিলেক্ট করে ব্রাশ এঁকে দেখুন।
Custom Brush তৈরী করা
আমরা কোন ইমেজকে Brush হিসাবে Define করার পর Brush টুল দ্বারা ইচ্ছামতো Paint করতে পারি। ধরা যাক আমরা একটি মাছের ইমেজকে Brush হিসাবে Define করলাম। এরপর Brush টুল সিলেক্ট করে আমরা ঐ মাছের ইমেজ থেকে তৈরী করা Brush দ্বারা বিভিন্ন কালারে Paint করতে পারি।
প্রোজেক্ট সম্বন্ধে ধারণা
১. মেনু থেকে File>Open কমান্ড দিন। Open ডায়ালগ বক্স আসবে। নিচের মত ২ টি মাছের ছবি open করুন।
(প্রযোজনে আমাদের ব্যবহৃত ছবি টি ডাউনলোড করে নিতে পারেন।)
।
এখানে একটি মাছের থেকে Custom Brush তৈরী করে, আলাদা বিভিন্ন কালার দ্বারা কালো একটি
ব্যাকগ্রাউন্ড এ Paint
করা হয়েছে।
২. দেখা শেষে ফাইলটি Close করুন।
চলুন শুরু করা যাক
এই প্রোজেক্টটি এখন Define Brush কমান্ডের সাহায্যে আমরা নিজেরা তৈরী করবো।
১. চলুন একটি মাছের ছবি Open Kwi।
২. টুল বক্স থেকে Magnetic Lasso Tool
সিলেক্ট করুন।
3.
মাছটির
চারপাশে ক্লিক করে ধীরে
ধীরে চার পাশ দিয়ে মাউসটিকে ঘুরিয়ে আনুন। প্রথম ক্লিক করা স্থানে ফিরে আসলে মাউস
পয়েন্টারের সাথে একটি গোলাকৃতি চিহ্ন দেখা যাবে। তখন ক্লিক করুন। মাছটির
চার পাশ দিয়ে সিলেকশন বর্ডার দেখা যাবে।
ব্রাশ তৈরী করা
৪. মেনু থেকে Edit>Define Brush Preset কমান্ড দিন। Brush Name ডায়ালগ বক্স আসবে। Name Text বক্সে fish টাইপ
করে OK
করুন।
fish নামে, সিলেক্ট করা অংশটুকু নিয়ে একটি Custom Brush তৈরী হবে।
৫. Brush_Root ফাইলটি সেভ না করে Close করুন।
৬. মেনু থেকে File>New কমান্ড দিন। New ডায়ালগ বক্স আসবে। 5 inches/5 inches একটি ফাইল নিন। (72 Resolution)
৭. টুল বক্সে Default foreground and Background Colors
বাটনে
ক্লিক করুন। Foreground Color কালো এবং Background কালার সাদা হবে।
৮. কী-বোর্ড থেকে Alt কী চেপে রেখে Delete কী-তে একবার চাপ দিন। ইমেজটি সম্পূর্ণ কালো রং এর হবে।
10.
Master Diameter থেকে ব্রাশ সাইজ 100 নির্ধারণ করুন।
11.
টুল
বক্সের নিচের দিকে কালার বক্স থেকে Foreground কালারে ক্লিক করুন।কালার পিকার আসলে হলুদ কালার সিলেক্ট
করুন।
12.
বিভিন্ন
ধরণের কালার এবং Brush
সাইজ সিলেক্ট করে Paint করুন। সবশেষে ফাইলটি সেভ করে Close করুন।
অন্যান্য Brush টুলের ব্যবহার
১. মেনু থেকে File>New কমান্ড দিয়ে একটি নতুন ইমেজ খুলুন এবং Background কালারে White সিলেক্ট করে OK করুন। একটি সাদা ইমেজ আসবে।
২. টুল বক্সের নিচের দিকে কালার বক্স থেকে Foreground কালারে ক্লিক করুন।
৩. কালার পিকার আসলে গাঢ় সবুজ কালার সিলেক্ট করুন।
৪. টুল বক্সের নিচের দিকে কালার বক্স থেকে Background কালারে ক্লিক করুন।কালার পিকার আসলে হালকা সবুজ
কালার সিলেক্ট করুন।
৫. টুল বক্স থেকে
ক্লিক করে ব্রাশ টুল সিলেক্ট করুন। লক্ষ্য করুন টুল অপশনস বার
পরিবর্তিত হবে।
৬. ব্রাশ প্যালেটের উপরের ডান দিকে ছোট একটি ত্রিভূজ
বাটন থাকবে। বাটনটিতে ক্লিক করুন। একটি Pop-Up মেনু আসবে। Pop-Up মেনু থেকে Small Thumbnail এ ক্লিক করুন। Brush প্যালেটে ব্রাশগুলো Stroke এর পরিবর্তে ছোট ছোট আইকন আকারে দেখা যাবে।
৭. অপশনস বারের দ্বিতীয় অপশনে ক্লিক করুন। বিভিন্ন
ব্রাশের নমুনা আসবে। ব্রাশের নমুনা থেকে Dune Grass 112 সিলেক্ট করুন এবং ইমেজের উপর কয়েকটি রেখা অাঁকুন।
ঘাস তৈরী হবে।
৮. আবারও ব্রাশের নমুনা থেকে Scattered Maple
Leaves সিলেক্ট করুন এবং ইমেজের
উপর কয়েকটি রেখা অাঁকুন। পাতা তৈরী
হবে।
***************************** ******************************
বিস্তারিত জানতে নিচের বইটি সংগরহ করে নিন
The writer of this book has told that he has written this book with the concept of "teach yourself". On the other hand, Web Design is a thing which is interesting to learn. He has also told that the book is full of fan and enjoyment so that a person can learn Web Design by himself by playing with the example projects of this book. Book's CD Link below...
Part 013 - ইমেজCopy, Paste এবং Magic Eraser, Move টুল ও Layer এর ব্যবহার, Magic Eraser টুলের ব্যবহার
জ্ঞানকোষ প্রকাশনী
৩৮/২-ক, বাংলাবাজার (২য় তলা), ঢাকা।
ফোনঃ ৭১১৮৪৪৩, ৮১১২৪৪১, ৮৬২৩২৫১.
কলকাতায় পরিবেশক/প্রাপ্তিস্থান
রিতা ইন্টারন্যাশনাল
৩৬, পি.এন. ব্যানার্জি রোড, কলকাতা


































