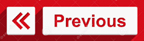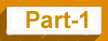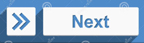MS-Word 2013 Tips - Part 010
Drawing করা
ডকোমেন্টকে সুন্দরভাবে সাজানোর জন্য অনেক সময় বিভিন্ন ধরনের Line, Shapes, Box, Text Box, কালার পরিবর্তন ইত্যাদির প্রয়োজন হয়। রিবনবারে Insert ট্যাব থেকে বিভিন্ন ধরনের ড্রয়িং করা যায়। নিচের কমান্ডগুলো ধারাবাহিকভাবে ব্যবহার করুন।
Shape সংযোজন
১.Insert ট্যাবে Illustrations কমান্ডগ্রুপের Shapes বাটনে ক্লিক করুন, প্রচুর Auto Shapes সেপ পাওয়া যাবে।
২. এখান থেকে যে কোন সেপ সিলেক্ট করে ডকুমেন্টে ড্রাগ করুন। সেপটি ডকুমেন্টে আসবে।
৩. লক্ষ্য করুন, সেপটি অাঁকার সাথে সাথে রিবনবারে Format নামক একটি নতুন ট্যাব তৈরি হয়েছে। Format নামক এই ট্যাব থেকে সেপকে নানাভাবে ফরমেটিং করা যায় ।
Line অাঁকা
Insert ট্যাবে Illustrations কমান্ডগ্রুপের Shapes বাটনে ক্লিক করুন। Line Shapes থেকে প্রথম টি সিলেক্ট করে ডকুমেন্টে ড্রাগ করুন। সেপটি ডকুমেন্টে আসবে।
ডকোমেন্টের উপর কার্সর আনলে একটি প্লাস সাইন (+) আসবে চারদিকে, বাউন্ডারী যুক্ত Drawing Canvas আসবে। Drawing Canvas এর বাইরে, প্লাস সাইন (+) এনে ক্লিক করে মাউস বাটন না ছেড়ে যে কোন দিকে ড্রাগ (টানুন) করতে থাকুন। একটি লাইন আঁকা হবে। শেষে বাটন ছেড়ে দিন।
(File>Option>Advance>Automatically Create Drawing Canvas when Inserting AutoShapes এর চেক বক্সে ক্লিক করার মাধ্যমে Drawing Canvas খোলা বা বন্ধ রাখা যায়।)
লাইনটি সোজা আঁকতে হলে ড্রাগ করার সময় কী বোর্ড থেকে Shift কী প্রেস করে রাখুন এবং আঁকা শেষে মাউস বাটন ও Shift কী ছেড়ে দিন।
নতুন Arrow তৈরী করা
1. Insert ট্যাবে Illustrations কমান্ডগ্রুপের Shapes বাটনে ক্লিক করুন । Line Shapes থেকে ২য় টি টুল অর্থাৎ Arrow টুলে সিলেক্ট করুন। ডকোমেন্টের উপর কার্সর আনলে একটি প্লাস সাইন (+) আসবে।
2. যেখান থেকে আঁকা শুরু করতে চান সেখানে প্লাস সাইন (+) এনে Canvas এর বাইরে ক্লিক করে মাউস বাটন না ছেড়ে যে কোন দিকে ড্রাগ (টানুন) করতে থাকুন। একটি Arrow সহ লাইন আঁকা হরে মাউস বাটন ছেড়ে দিন।
লাইন সোজা সহ Arrow আঁকতে হলে, ড্রাগ করার সময় কী বোর্ড থেকে Shift কী প্রেস করে রাখুন এবং আঁকা শেষে মাউস বাটন ও Shift কী ছেড়ে দিন।
নতুন Rectangle বা Square আঁকা
1. একইভাবে Insert ট্যাবে Illustrations কমান্ডগ্রুপের Shapes বাটনে ক্লিক করুন। ড্রপ ডাউনে Line টুলের পরের টুল অর্থাৎ Rectangles টুলে যেকোন একটি Rectangle এ ক্লিক করুন।
2. ডকোমেন্টের উপর মাউস পয়েন্টার নিলে একটি প্লাস সাইন (+) (Canvas এর বাইরে) আসবে।
3. যেখান থেকে আঁকা শুরু করতে চান সেখানে প্লাস সাইন (+) এনে ক্লিক করে মাউস বাটন না ছেড়ে প্রথমে নিচের দিকে এবং পরে ডান দিকে ড্রাগ করতে থাকুন। একটি Rectangle সেপ তৈরী হলে মাউস বাটন ছেড়ে দিন।
নিচে/উপরে ড্রাগ করলে Rectangle এর উচ্চতা (প্রস্থ) এবং ডানে/বামে ড্রাগ করতে থাকলে দৈর্ঘ্য নির্ধারিত হয়। কী বোর্ড থেকে Shift কী প্রেস করে ড্রাগ করতে থাকলে দৈর্ঘ্য এবং প্রস্থের অনুপাত সমান থাকে অর্থাৎ Square তৈরী হয়।
নতুন Oval বা Circle আঁকা
1. একই প্রক্রিয়ায় Insert ট্যাবের Shapes বাটনে Ovals টুল থেকে যেকোন একটি Oval এ ক্লিক ক্লিক করুন। ডকোমেন্টের উপর পয়েন্টার আনলে প্লাস সাইনে (+) রূপান্তরিত হবে।
2. যেখান থেকে আঁকা শুরু করতে চান সেখানে প্লাস (+) সাইন এনে ক্লিক করে মাউস বাটন না ছেড়ে প্রথমে নিচের দিকে এবং পরে ডান দিকে ড্রাগ করতে থাকুন। একটি Oval সেপ তৈরী হলে, মাউস বাটন ছেড়ে দিন।
কী বোর্ড থেকে Shift কী প্রেস করে ড্রাগ করলে ওভালের দৈর্ঘ্য প্রস্থের অনুপাত সমান থাকে অর্থাৎ Circle তৈরী হয়।
Tool Tips :Insert ট্যাবের Shapes বাটনে Line এর উপর পয়েন্টার এনে সামান্য সময় অপেক্ষা করুন নিচে Line লেখা আসবে। এভাবে Rectangle এর উপর পয়েন্টার এনে সামান্য সময় অপেক্ষা করুন আবারও নিচে লেখা আসবে।
ড্রয়িংকে সিলেক্ট ও মুভ করা
1. যে কোন একটি ড্রয়িং আঁকুন যেমন একটি Rectangle। এখন এটি সিলেক্ট না থাকলে ক্লিক করে সিলেক্ট করুন । চারদিকে এবং মাঝে ছোট ক্ষুদ্রাকৃতি মোট ৮টি চারকোনা বা গোল বক্স আসবে। এই বক্স আসলে বুঝতে হবে অবজেক্টটি সিলেক্ট আছে। অবজেক্ট এর উপর ক্লিক করলে অবজেক্ট সিলেক্ট হয় আবার বাইরে ফাঁকা জায়গায় ক্লিক করলে সিলেকশন বাতিল হয়। অর্থাৎ ক্ষুদ্র বক্সগুলি আর থাকে না। মনে রাখবেন Text এর ক্ষেত্রে সিলেক্ট করলে কাল রঙের মধ্যে সাদা লেখা আসে। ড্রয়িং অবজেক্ট সিলেক্ট করলে ৮টি সাদা ছোট চারকোনা বক্স বা গোল আসে। এই বক্সগুলিকে Sizing Handle বলে। অবজেক্ট সিলেক্ট থাকা অবস্থায় এর মধ্যে কার্সর নিলে চার মাথা ওয়ালা একটি সাইন আসে। এই অবস্থায় ক্লিক করে, বাটন না ছেড়ে ড্রাগ করে অবজেক্টটি একস্থান হতে অন্য স্থানে মুভ করুন ।
পছন্দের মত জায়গায় মুভ হলে মাউস বাটন ছেড়ে দিন।
আঁকা সেপকে ছোট/বড় করা
1. সেপ আঁকার পরে সেপকে ছোট বড় করার দরকার হতে পারে।Insert ট্যাবের Shapes বাটনে Rectangles টুল থেকে যেকোন একটি Rectangle সেপ আঁকুন। সেপটি সিলেক্ট না থাকলে ক্লিক করে সিলেক্ট করুন।
2. চারকর্নারে চারটি এবং মাঝে আরও চারটি মোট ৮টি ক্ষুদ্রাকৃতি বক্স বা গোল চিহ্ন আসবে। যে কোন বক্সের উপর কার্সর নিলে দ্বিমুখী তীর চিহ্নে পরিণত হবে। এখন ড্রাগ করলে এটি ছোট বড় হবে।নিচের ডান দিকের কর্নারে মাউস পয়েন্টার রাখুন দ্বিমুখী তীর আসবে। দ্বিমুখী তীর এলে মাউস ক্লিক করে বাটন না ছেড়ে ভিতরের দিকে ড্রাগ করুন । সেপটি ছোট হবে।
3. আবার নিচের ডান দিকের কর্নারে মাউস পয়েন্টার রাখুন, দ্বিমুখী তীর এলে মাউস ক্লিক করে বাটন না ছেড়ে বাইরের দিকে ড্রাগ করুন । সেপটি বড় হবে।
এভাবে শুধুমাত্র উচ্চতায় ছোট/বড় করতে চাইলে উপরে বা নিচের দিকের মধ্য পয়েন্টার কার্সর নিয়ে ড্রাগ করুন। শুধুমাত্র প্রস্থে ছোট/বড় করতে চাইলে ডানে বা বামের মধ্য পয়েন্টার কার্সর নিয়ে ড্রাগ করুন।
Text বক্স এঁকে টেক্সট লেখা
1. পূর্বের প্রক্রিয়ায় Insert ট্যাবের Shapes বাটন থেকে Textbox টুলে ক্লিক করুন ।
2. ডকোমেন্টের উপর পয়েন্টার আনলে প্লাস সাইনে (+) রূপান্তরিত হবে।
যেখান থেকে Text বক্স শুরু করতে চান সেখানে পয়েন্টার নিয়ে মাউস বাটন ক্লিক করে, না ছেড়ে, প্রথমে নিচের দিকে এবং পরে ডানদিকে ড্রাগ করতে থাকুন। Rectangle এরিয়া তৈরী হলে মাউস বাটন ছেড়ে দিন।
ভিতরে কার্সরসহ একটি Text বক্স আসবে। এখানে টেক্সট লিখে এবং Block করে Size, Font, Color ইত্যাদি পরিবর্তন করা যাবে।
3. লিখুন Nova এবং Block করে Text এর Font Size বড় করুন ।
যদি টেক্সট বক্সের মধ্যে Text না অাঁটে তবে Text বক্সের লাইনের উপর ক্লিক করে সিলেক্ট করুন । ৮টি Sizing Handle আসলে যে কোন Handle এ পয়েন্টার রেখে এবং ড্রাগ করে Box টি বড় করে নিন।
1. অথবা Insert ট্যাবে ক্লিক করে Textbox সিলেক্ট করুন। ড্রপ ডাউন থেকে Draw Textbox সিলেক্ট করুন।
Auto Shape তৈরী করা
1. Insert ট্যাবে ক্লিক করে Shapes বাটন সিলেক্ট করুন। লক্ষ্য করুন বিভিন্ন ধরনের Auto Shape অপশন আসবে।
যেমন: Lines, Basic Shapes, Block Arrows, FlowChart, Stars and Banners এবং Callouts। প্রত্যেকটি অপশনে ডানদিকে একটি ছোট ত্রিভূজ আছে, ক্লিক করলে আরও অপশন আসবে। অাঁকার পরও এই সেপের লাইনের ষ্টাইল, কালার, Fill কালার ইত্যাদি পরিবর্তন করা যাবে। এ বিষয়ে নিচে আলোচনা রয়েছে।
Lines
এই টুল দিয়ে বিভিন্ন ধরনের লাইন (সোজা বা অাঁকা বাঁকা) তীর বা ইচ্ছামত ছবি আঁকার জন্য Free ড্রয়িং করা যায়।
1. Shape টুলের Lines অপশনে ক্লিক করুন। বিভিন্ন ধরনের অপশন আসবে।
2. এখান থেকে একে একে সব কয়টি টুল সিলেক্ট করুন এবং ডকোমেন্টে কার্সর নিলে প্লাস সাইন আসবে (+) Canvas এর বাইরে ড্রাগ করে ইচ্ছামত সেপ তৈরী করুন।
Rectangles
এই অপশন থেকে বিভিন্ন ধরনের Rectangle আঁকা যায়।
Basic Shape
বেসিক সেপ যেমন- Rectangle, Ellipse, Circle, Triangle, চাঁদ, সূর্য, Love ইত্যাদি বিভিন্ন সেপ আঁকা যায়।
1. Shapes বাটনের Basic Shapes অপশনে ক্লিক করুন। আরও সেপ আসবে।
Block Arrows
বিভিন্ন ধরনের Arrow আঁকার জন্য এই অপশন ব্যবহৃত হয়।
1. Auto Shape টুলের Block Arrows অপশনে ক্লিক করুন। অনেকগুলো বিভিন্ন ধরনের Arrow চিহ্ন পাওয়া যাবে। পছন্দেরটি সিলেক্ট করে ডকোমেন্টে ড্রাগ করে আঁকুন। একে একে সবগুলি সেপ এঁকে দেখুন।
সেপের মধ্যে লেখা
1. যে কোন সেপের মধ্যে Text লিখতে চাইলে Shapes বাটনের Stars and Banners অপশন থেকে একটি Star সিলেক্ট করে ডকোমেন্টের ফাঁকা স্থানে ড্রাগ করুন ।
2. সেপটি সিলেক্ট থাকা অবস্থায় সেপটির উপর Right ক্লিক করুন, ড্রপ-ডাউন আসবে। ড্রপ-ডাউন থেকে Add Text অপশন সিলেক্ট করুন। সেপের মধ্যে কার্সর পাওয়া যাবে। পছন্দের Text লিখুন।
Line কালার পরিবর্তন
2. Drawing টি ক্লিক করে সিলেক্ট করার সাথে সাথে Format নামে নতুন একটি ড্রয়িং টুল রিবন তৈরি হবে। Format টুল রিবনটিতে ক্লিক করুন। এই টুল রিবন থেকে ড্রয়িংকে নানাভাবে ফরমেটিং করা যাবে।
আমরা Shape Fill অপশনে ক্লিক করে সেপের ডিফল্ট কালারকে No Fill করে দেব, যার ফলে আমরা লাইনের কালার পরিবর্তন ভালবাবে বুঝতে পারব।
3. Shape Fill অপশনে ক্লিক করুন। অনেক কালার অপশন আসবে।
No Fill অপশনে ক্লিক করুন। Fill কালার চলে যাবে। এবার আমরা লাইন কালারের পরিবর্তন ভালভাবে বুঝতে পারব।
4. অটোসেপটি সিলেক্ট থাকা অবস্থায় Format টুল রিবনের Shape Outline অপশনে ক্লিক করুন। অনেক কালার অপশন আসবে।
3. যে কোন কালারের উপর ক্লিক করে প্রয়োজনীয়টি বেছে নিন অথবা আরও বেশি কালার পেতে চাইলে Color বক্সের নিচের দিকে অবস্থিত More Outline Colors... অপশনে ক্লিক করুন।
2. আবারও নতুন Color বক্স আসবে। কালারের বক্সের উপর প্লাস সাইনটি মাউস পয়েন্টারের সাহায্যে ঘুরিয়ে পছন্দমত কালার বেছে নিন। লক্ষ্য করুন, লাইন কালার পরিবর্তন হয়েছে।
Line Style
Auto Shape সহ যে কোন সেপ বা লাইনের যেমন কালার পরিবর্তন করা যায় তেমনি লাইনের ষ্টাইলও পরিবর্তন করে Dot, Dash, ডাবল ইত্যাদি করা যায়।
1. একটি Auto Shape, Rectangle, Word Art বা Line তৈরী করুন।ক্লিক করে সেপটি সিলেক্ট করুন।
1. Format টুল রিবন থেকে Shape Outline অপশনে ক্লিক করুন। Weight অপশনে ক্লিক করে 6pt সিলেক্ট করুন। দেখুন, সেপটির লাইন মোটা হয়েছে। এবার আমরা সেপটির লাইনে Style সংযোজন করব।
1. Weight অপশনে ক্লিক করে More Lines এ ক্লিক করুন । Format Shape নামক ডায়ালগ বক্স আসবে।
2. Compound type অপশনের ড্রপ ডাউনে করুন। যেকোন একটি Style বেছে নিন।
Dashed Style
একইভাবে বিভিন্ন ধরনের Dashed Style ও দেওয়া যায়।
1. একইভাবে একটি Auto Shape, Rectangle, Word Art বা Line তৈরী করুন। ক্লিক করে সেপটি সিলেক্ট করুন।
2. Format টুল রিবন থেকে Shape Outline অপশনের ড্রপ ডাউনে Dash অপশনে ক্লিক করুন। অনেক ধরনের Dash ষ্টাইল আসবে। প্রয়োজনীয়টিতে ক্লিক করুন। সিলেক্ট করা সেপের লাইন পরিবর্তিত হবে।
Arrow Style
Line টুল দিয়ে লাইন আঁকলে কোন Arrow থাকে না। অপর দিকে Arrow টুল দিয়ে Arrow তৈরী করলে মাত্র একটিই Style আসে। আমরা Line বা Arrow কে বিভিন্ন ধরনের Arrow তে পরিবর্তিত করতে পারি।
Insert রিবনে Shapes বাটন থেকে একটি Line বা Arrow তৈরী করুন।
ক্লিক করে সেপটি সিলেক্ট করুন। Format টুল রিবন থেকে Shape Outline অপশনের ড্রপ ডাউনের শেষ অপশন Arrow তে ক্লিক করুন। অনেক ধরনের এবং বিভিন্নমুখী Arrow অপশন আসবে পছন্দেরটি বেছে নিন।
সিলেক্ট করা Line বা Arrow টি পরিবর্তিত হবে। ভালোভাবে বোঝার জন্য Weight অপশন থেকে Weight বাড়িয়ে নিন।
Fill Color পরিবর্তন
সাধারণত কোন Auto Shape বা সেপ আঁকলে ডিফল্ট কালার অনুসারে Fill (ভিতরের) এবং Stroke (লাইন) এর কালার হয়। ডিফল্ট কালার হিসাবে Fill কালার থাকে নীল এবং Line কালার থাকে কাল। Shape Fill কালার অপশনের মাধ্যমে এই কালার পরিবর্তন করা যায়। আমরা ইতিমধ্যেই কিভাবে Line Color পরিবর্তন করতে হয় সেটি শিখেছি। এছাড়া Word Art এর ক্ষেত্রেও বিভিন্ন ধরনের কালার, স্যাডো ইত্যাদি সিলেক্ট থাকে।
1. একটি Auto Shape (Star), Rectangle, Word Art বা Oval তৈরী করুন। লক্ষ্য করুন এর Line কালার কাল (Black) এবং Fill কালার নীল আছে। ক্লিক করে ড্রয়িংটি সিলেক্ট করুন। যথারীতি Format নামক টুল রিবন তৈরি হবে।
2. Format টুল রিবনের Shape Fill অপশনের ডানের ডাউন অ্যারো (নিম্বমুখী) ক্লিক করে সিলেক্ট করুন। অনেক কালার অপশন আসবে। যে কোন কালারের উপর ক্লিক করে প্রয়োজনীয়টি বেছে নিন। সিলেক্ট করা সেপের ভিতরের কালার পরিবর্তিত হবে।
3. অথবা আরও বেশী কালার পেতে হলে Color বক্সের নিচের দিক থেকে More Fill Color... অপশনে ক্লিক করুন।আবারও নতুন Color Box আসবে। Color Box এর প্লাস সাইনটিকে মাউস পয়েন্টার দিয়ে প্রয়োজনীয় কালারের উপর নিন। শেষে কালার বক্স Ok করুন।লক্ষ্য করুন, আপনার সিলেক্ট করা অবজেক্টের ভিতরের কালার পরিবর্তিত হয়েছে।
******************************************************************************
বিস্তারিত জানতে নিচের বইটি সংগরহ করে নিন।
Book Name: Mastering Microsoft Word
Writer: Bappi Ashraf
Published By: Gyankosh Prokashani
Amount of Pages: 464
First Publish: October-2004
Last Edition: We've February-2015 edition. Future edition may be existed!
Book Price: BDT 350 (30% Discount)
What Will You Get Basically
The writer of this book has told that he has written this book with the concept of "teach yourself". On the other hand, Word is a thing which is interesting to learn. He has also told that the book is full of fan and enjoyment so that a person can learn word by himself by playing with the example projects of this book.
পরিবেশক/প্রাপ্তিস্থান
ঢাকা - বাংলাবাজার - * সিসটেক পাবলিকেশনস্, * আজিজিয়া লাইব্রেরী, * সাহিত্য কোষ, *কাজী ট্রেডার্স
ঢাকা - নিউমার্কেট - * বুক ভিউ, * ঢাকা বুক কর্পোরেশন, *বাংলাদেশ লাইব্রেরী
ঢাকা - ষ্টেডিয়াম মার্কেট - * অনুপম জ্ঞানভান্ডার,
ঢাকা - নীলক্ষেতঃ * ডলফিন, * ফরিদা কর্পোরেশন,* রানা বুক সেন্টার, * সাকিব বুক সেন্টার,* মডার্ন বুক সেন্টার, *ফাহাদ বুকস্, *মুক্তা এন্টারপ্রাইজ, *ফারহান বুকস্, *হক লাইব্রেরী, পপুলার বুকস্,
ঢাকাঃ ফার্মগেট, * তোফাজ্জল বুক হাউস, * ছাওয়াল বুকস্, * সেলিম বুকস্, * এম, জামান এন্টারপ্রাইজ, * আদর্শ কলেজ লাইব্রেরী, * বুক ম্যান, * ষ্টুডেন্ট লাইব্রেরী, * খান বুক সেন্টার
খুলনাঃ * সোহাগ বুক সেন্টার, * নূর লাইব্রেরী, * সালেহিয়া লাইব্রেরী * আজিজিয়া লাইব্রেরী
রাজশাহীঃ * বুক ওয়ার্ল্ড, * বুক মার্ট * আলীগড় লাইব্রেরী * সংলাপ, * রহমান বুক, * সূচীপত্র, * আব্দুলস্নাহ্ এন্ড ব্রাদার্স
চট্টগ্রামঃ * বুক ম্যান, নিউমার্কেট, * বুক এম্পোরিয়াম, আগ্রাবাদ, , * বুক লাইব্রেরী, আন্দরকিলা, * সিদ্দিকিয়া লাইব্রেরী, আন্দরকিলা,* বুক সেন্টার, আন্দরকিলা, * ন্যাশনাল বুক, আন্দরকিলা,* প্রাইম বুক, আন্দরকিলা, *ফ্রেন্ডস বুক, আন্দরকিলা, * প্রতিভা লাইব্রেরী, আন্দরকিলা, *আর আলম বুকস, আন্দরকিলা,*গুলিস্থান লাইবেরী, বিপনী বিতান নিউমার্কেট, *অমর বই ঘর, নূপুর মার্কেট, ষ্টেশন রোড, *নিউ বুক ল্যান্ড, চকবাজার *কারেন্ট বুক স্টোর, জলসা মার্কেট
কুষ্টিয়াঃ * বইমেলা, এন, এস, রোড
চুয়াডাঙ্গাঃ * পুথিঘর লাইব্রেরী, বড় বাজার
যশোরঃ * জনতা লাইব্রেরী, দড়াটানা
কুমিল্লাঃ * শাহীন লাইব্রেরী
বরিশাল* বুকভিলা
সিলেটঃ * বন্ধু লাইব্রেরী, * নিউ নেশন লাইব্রেরী, * অক্সফোর্ড লাইব্রেরী, * পপি লাইব্রেরী
বগুড়াঃ * কোরান হাদীস মঞ্জিল (উত্তর বঙ্গের একমাত্র পরিবেশক)
রংপুরঃ * বিপণী বিচিত্রা, * সাহিত্য ভান্ডার, * টাউন ষ্টোর লাইব্রেরী
জ্ঞানকোষ প্রকাশনী
৩৮/২-ক, বাংলাবাজার (২য় তলা), ঢাকা।
ফোনঃ ৭১১৮৪৪৩, ৮১১২৪৪১, ৮৬২৩২৫১.
কলকাতায় পরিবেশক/প্রাপ্তিস্থান
রিতা ইন্টারন্যাশনাল
৩৬, পি.এন. ব্যানার্জি রোড, কলকাতা
ফোনঃ ২৫১৩৮৩৫৯, ৯৮৩০৪৩৯৬৭৯, +৯১৯৮৩০৪৩৯৬৭৯