Create, Save, Close and Open a file in MS Word
নতুন ফাঁকা Document/File খোলা
2. এরপর New (File>New বা Alt+F,N অথবা Ctrl+N) এ ক্লিক করুন।

 ) ফাইল Save (সংরক্ষণ) করা
) ফাইল Save (সংরক্ষণ) করা
1. (Word2007) মাউস পয়েন্টার দ্বারা Office বাটনের উপর ক্লিক করুন। New, Open..., Close, Save... ইত্যাদি লেখাসহ একটি ড্রপ ডাউন আসবে।
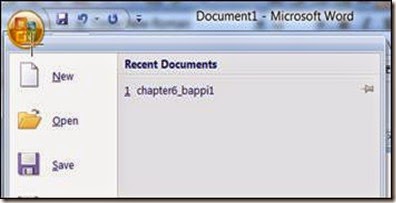




5. শেষে ডায়ালগ বক্সের নিচের ডানদিকে অবস্থিত Save বাটনে ক্লিক করুন।

বর্তমান ফাইলটি Close করা

Do you want to save changes you made to ...... প্রশ্নসহ ডায়ালগ বক্স আসবে। Don’t Save বাটনে ক্লিক করুন।

ফাইলটি বন্ধ হয়ে যাবে।
আগে সেভ করে রাখা ফাইল Open করা
2. ড্রপ ডাউন থেকে Open বাটনে ক্লিক করুন। (File>Open বা Alt+F,O অথবা Ctrl+O)।

আপনার সিলেক্ট করা ফাইলটি খুলে যাবে। প্রয়োজনীয় এডিট করে ফাইলটি সেভ করে বন্ধ করুন।
Word থেকে বের হওয়া
একটা ডকোমেন্টে কাজ করতে করতে সম্পূর্ণ নতুন অন্য একটা ফাঁকা ডকোমেন্ট দরকার হতে পারে। MS-Word এ একসাথে অনেকগুলো ডকোমেন্ট খুলে কাজ করা যেতে পারে। নিচের Step গুলো অনুসরণ করুন।
1. File বাটনে ক্লিক করুন। New, Open..., Close, Save ইত্যাদি আইটেমসহ ড্রপ ডাউন আসবে। 2. এরপর New (File>New বা Alt+F,N অথবা Ctrl+N) এ ক্লিক করুন।
3. বাম দিকে প্রচুর Templates থাকবে। Blank Document-এ ডাবল ক্লিক করুন বা Blank Document-এ ক্লিক করে ডান দিকে Create বাটনে ক্লিক করুন
।
সম্পূর্ণ ফাঁকা একটি নতুন ডকোমেন্ট আসবে এবং স্ক্রীনের উপরের দিকে বামে লম্বা একটি রেখা জ্বলবে এবং নিভবে অর্থাৎ কার্সর (Insertion Point) দেখা যাবে। ইচ্ছামত টেক্সট টাইপ করুন।
(
আমাদের তৈরী করা ডকোমেন্টের বিভিন্ন টেক্সট বা অন্যান্য উপাদান (টেবিল, ছবি ইত্যাদি) লেখায় বা সংযোজনের পর ফাইলটিকে Save করার প্রয়োজন হয়। ডকোমেন্টটি ছোট হতে পারে আবার একাধিক পৃষ্ঠা সম্বলিত বড় ডকোমেন্ট হতে পারে। বড় ডকোমেন্টের জন্য একই দিনে সব কাজ হবে তা নয়। প্রথমে ডকোমেন্টের কিছু অংশ লিখে বা নতুন ফাইল নিয়ে সেটিকে সেভ করতে হয় পরবর্তী সময়ে বা পরের দিন আবারও আগের লেখা অংশের পর থেকে শুরু করে বাকী লেখা লিখে সেভ করতে হয়। অর্থাৎ বর্তমানে যে কাজটুকু করা হলো সেটুক Save করে রেখে, পরে পুনরায় সেটি খুলে তার পরবর্তী অংশ থেকে কাজ শুরু করতে হয়। কাজ করতে করতেও কিছুক্ষণ পর পর কাজটি সেভ করতে হয়, নইলে কারেন্ট চলে গেলে অথবা অন্য কোন কারণে কম্পিউটার বন্ধ হয়ে গেলে এই কাজগুলো Save না থাকলে হারিয়ে যাবে। কম্পিউটার প্রতিটি ডকোমেন্ট বা ফাইলকে একটি নির্দিষ্ট নাম দিয়ে সেভ করে রাখে। প্রথম বার কম্পিউটারকে নামটি লিখে দিতে হয় এবং পরবর্তীতে একই নামে ফাইলটি সেভ করলে আর নতুন করে নাম দেওয়ার প্রয়োজন পরে না।
Save করা 1. (Word2007) মাউস পয়েন্টার দ্বারা Office বাটনের উপর ক্লিক করুন। New, Open..., Close, Save... ইত্যাদি লেখাসহ একটি ড্রপ ডাউন আসবে।
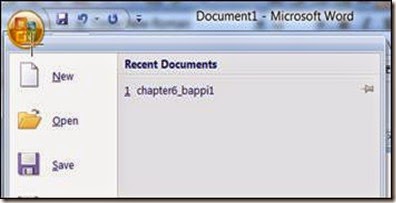
2. (Word2010/2013) মাউস পয়েন্টার দ্বারা File লেখা বাটনের উপর ক্লিক করুন। New, Open..., Close, Save... ইত্যাদি লেখাসহ একটি ড্রপ ডাউন আসবে।
3. এই ড্রপ ডাউন থেকে Save এ ক্লিক করুন। (File> Save) অথবা (Alt+F,S বা Ctrl+S) 
সামনে Save As নামক ডায়ালগ বক্স আসবে। (Word 2013 এর জন্য Current ফোল্ডার এ Document বা Browse করে ফোল্ডার নির্ধারন করে দিতে হবে)
লক্ষ্য করুন ডায়ালগ বক্সের উপরে বাম দিকে টাইটেল বারের উপর Save As লেখা আছে। অর্থাৎ এই ডায়ালগ বক্সটির নাম Save As ডায়ালগ বক্স। এর নিচে Save In লেখা এবং তার নিচে My Document লেখা থাকবে। নিচে File Name এবং Save as type নামে দুইটি অপশন আছে। এছাড়াও কয়েকটি Save, Cancel, Tools, নামের বাটন রয়েছে। এ বিষয়ে পরে বিস্তারিত আলোচনা করা হয়েছে। এখন আমরা ফাইলের একটি নাম দিয়ে ফাইলটি Save করবো।
4. নিচের দিকের File Name লেখা অপশনের ডানদিকের ঘরে ক্লিক করুন এবং ফাইলের একটি নাম লিখুন। যেমন Nova 1।

5. শেষে ডায়ালগ বক্সের নিচের ডানদিকে অবস্থিত Save বাটনে ক্লিক করুন।
6. Do you want to save changes you made to ...... প্রশ্নসহ ডায়ালগ বক্স আসলে। Save বাটনে ক্লিক করুন।
ফাইলটি My Document নামের ফোল্ডারে Nova 1 নামে Save হবে। লক্ষ্য করুন Word স্ক্রীনের উপরে বামদিকে টাইটেল বারে Micrsoft Word লেখার সাথে ফাইলের নাম Nova 1 দেখা যাবে।

এভাবে আবারও কয়েক লাইন টেক্সট টাইপ করে File> Save কমান্ড দিন। লক্ষ্য করুন, প্রথমবারের পর আর ডায়ালগ বক্স আসবে না। অর্থাৎ এখন যতবারই সেভ করুন, ফাইলটি Nova1 নামে সেভ হতে থাকবে। মনে রাখবেন, ডকুমেন্টে কাজ করার সময় কিচ্ছুক্ষন পরপর ফাইলটি সেভ করতে হবে নইলে কোন কারনে কম্পিউটার বন্ধ হয়ে গেলে শেষবার সেভ করার পর যে অংশটুকু টাইপ করা হয়েছে সেটুকু আর পাওয়া যাবে না।
কাজ করা শেষে File বাটন থেকে Save এ ক্লিক করুন। (File> Save) অথবা (Alt+F,S বা Ctrl+S)।
বর্তমান ফাইলটি Close করা
বর্তমান ফাইলটিকে ইতিমধ্যেই Save করা হয়েছে। এখন আমরা ফাইলটিকে Close করবো। নিম্নোক্ত কমান্ড Step by Step প্রয়োগ করুন।
1. File বাটনে ক্লিক করে ড্রপ ডাউন আসলে সবচেয়ে নিচে অবস্থিত Close বাটনে ক্লিক করুন। (Home, Insert ইত্যাদি লেখা ট্যাবের সবচেয়ে ডানে Close বাটনে ( ) ক্লিক করেও কাজটি করা যাবে)
) ক্লিক করেও কাজটি করা যাবে)

Do you want to save changes you made to ...... প্রশ্নসহ ডায়ালগ বক্স আসবে। Don’t Save বাটনে ক্লিক করুন।

ফাইলটি বন্ধ হয়ে যাবে।
আগে সেভ করে রাখা ফাইল Open করা
বিভিন্ন সময়ে কাজের প্রয়োজনে আমরা বিভিন্ন ধরনের ফাইল টাইপ করে আলাদা আলাদা নাম দিয়ে নির্দিষ্ট লোকেশনে (ড্রাইভ এবং ফোল্ডারে) সেভ করে রাখি। পরবর্তীতে সেই ফাইল খুলে Print বা বিভিন্ন রকমের এডিটের প্রয়োজন হতে পারে। মোট কথা আগেই তৈরী করে রাখা ফাইল বার বার খোলার প্রয়োজন হতে পারে। পুরাতন ফাইল খুলতে নিন্মোক্ত কমান্ড প্রয়োগ করুন।
1. মাউস পয়েন্টার দ্বারা File বাটনের উপর ক্লিক করুন ড্রপ ডাউন আসবে। 2. ড্রপ ডাউন থেকে Open বাটনে ক্লিক করুন। (File>Open বা Alt+F,O অথবা Ctrl+O)।
Open ডায়ালগ বক্স আসবে। এখানেও Save As ডায়ালগ বক্সের মত Look in বক্সে ফাইলের লোকেশন, File Name, File of type, আইকন এবং বিভিন্ন বাটন থাকবে। Look in বক্সের নিচের ঘরে Word-এ তৈরী বিভিন্ন ফাইলের নাম দেখা যাবে। বক্সে কাঙ্খিত ফাইলের লিষ্ট না থাকলে একটি Vertical স্ক্রোল বারের উর্ধ্বমুখী বা নিম্নমুখি তীরে ক্লিক করলে অবশিষ্ট ফাইলগুলো দেখা যাবে।
3. ফাইলের লিষ্ট থেকে পছন্দের ফাইলটি (যেমন Nova1) ক্লিক করে সিলেক্ট করুন এবং ডায়ালগ বক্সের ডানদিকের নিচের প্রান্ত থেকে Open বাটনে ক্লিক করুন।

আপনার সিলেক্ট করা ফাইলটি খুলে যাবে। প্রয়োজনীয় এডিট করে ফাইলটি সেভ করে বন্ধ করুন।
Word থেকে বের হওয়া
ফাইলে কাজ করতে না চাইলে ফাইল Close করা হয়। কিন্তু Word এ আর কাজ করতে না চাইলে সম্পূর্ন Word বন্ধ করে দিতে পারি। নিচের কমান্ড প্রয়োগ করুন।
1. Office/File বাটনে ক্লিক করুন এবং ড্রপ ডাউনের নিচে ডানদিক থেকে Exit বাটনে ক্লিক করুন।
Word বন্ধ হবে। কোন ফাইল খোলা থাকলে এবং শেষ বার এডিটের পর Save করবেন কিনা এই ডায়লগ বক্স আসলে Save করুন।
Tips : File>Close কমান্ডের মাধ্যমে প্রথমে File কে Close করে পরে File>Exit কমান্ডের মাধ্যমে MS-Word থেকে বের না হয়ে সরাসরি File>Exit কমান্ড বা তার বিকল্প কমান্ড দিয়ে থাকলে, ফাইল সেভ করবে কিনা সেই প্রশ্নসহ ডায়ালগ বক্স আসবে, এক্ষেত্রে সেভ না করার জন্য No বাটনে ক্লিক করতে হবে।



