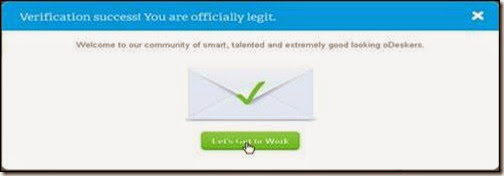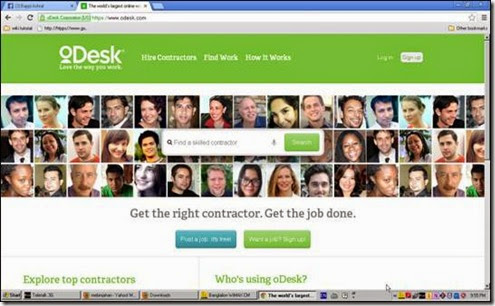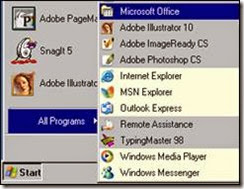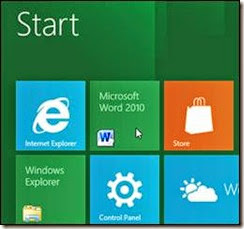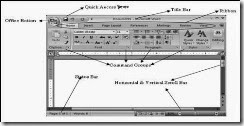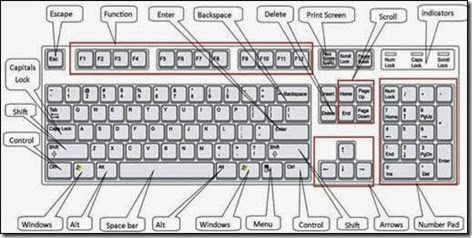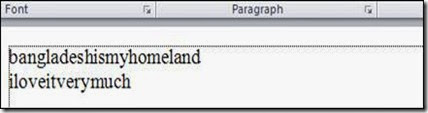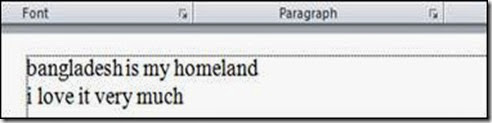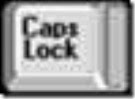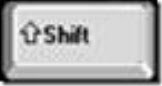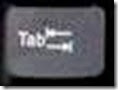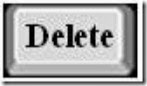ইন্টারনেটে অর্থ উপার্জন
ইন্টারনেটে অর্থ উপার্জন খুবই সম্ভব। তবে একটু সময় দিতে হবে। সর্বোচ্চ ২/৩ মাস তো চেষ্টা চালাতেই হবে। কিছু বিষয় জানতে/বুঝতে হবে। একটা বিষয় ভেবে দেখুন তো, আপনি H.S.C পাশ করতে পড়াশোনার পিছনে সময় দিলেন ১২ বছর+অনার্স ৪ বছর+মাষ্টার ২ বছর = মোট ১৮ বছর। এরপর আপনি কনফার্ম চাকরী পাবেন একথা আপনি বলতে পারেন ? আমি বলবো ইন্টারনেটে অর্থ উপার্জনের জন্য ৩ থেকে ৬ মাস সময় দিন। নিরাশ হবেন না।
এ বিষয়ে বিস্তারিত জানার জন্য আমার লেখা মাষ্টারিং Web Design and Development Part1, Part 2, Office Traning Guide, Word, Excel, Graphics Design(Photoshop , Illustrator) ইত্যাদি বইগুলো সংগ্রহ করে পড়ে নিন। তবে ইন্টারনেটে অর্থ উপার্জনের জন্য যে কোন একটি বিষয়ে ভাল জানা থাকলে ভাল হয় এবং অন্য সমস্ত বিষয়ে চোখ-কান খোলা রাথতে হবে। কম্পিউটারের কোন বিষয়ে বিশেষজ্ঞ না, এরকম মানুষদের জন্যও কাজের অভাব নেই। বিষয়টি সম্বন্ধে একটু কৌতুহল নিয়ে জানুন।
ইন্টানেটে অর্থ উপার্জনের জন্য সবচেয়ে ভাল উপায় হচ্ছে আপনার একটি ভাল ওয়েবসাইট থাকা। আপনি নিজে যদি এটি করতে না পারেন তবে কিছু অর্থ ব্যয় করে একটি ওয়েবসাইট তৈরি করে নিন। আর যদি ওয়েবসাইট না থাকে তাহলেও চিন্তার কোন কারন নাই, আপনার জন্য আছে ফ্রিল্যান্সিং। চলুন এ বিষয়ে আলোকপাত করা যাক।
(১) ওয়েব পেজ
(২) ফ্রিল্যান্সিং
(ক) গ্রাফিক্স ডিজাইন (খ) SEO
(গ) অ্যাফিলেটেড মার্কেটিং, ইত্যাদি।
ধরে নিচ্ছি আপনি কম্পিউটারে শুধু মাউস ক্লিক করতে পারেন আর কিছুই পারেন না। আপনার জন্যও কাজ আছে। কম্পিউটারে দক্ষ না মোটামুটি দক্ষ বা বেশ দক্ষ সবার জন্যই কাজ আছে।
PTC পেইড টু ক্লিক এর মাধ্যমে আয়
শুধু বিজ্ঞাপনে ক্লিক করুন এবং ইনকাম করুন। এজন্য http://www.neobox.com সাইটে একটি অ্যাকাউন্ট খুলে login করুন। আপনার সামনে neobox আসলে View Advertisement অপশনে তিনটি বাটন পাবেন। যে কোনটিতে ক্লিক করুন। নিচে যে বক্সগুলো পাবেন সেগুলিই বিজ্ঞাপন। আবারও কোন একটিতে ক্লিক করুন একটি লাল বাটন আসবে।

লাল বাটনে ক্লিক করে কিছুক্ষন অপেক্ষা করুন লেখা আসবে Advertisement Validated। ব্যাস্ আপনার কাজ শেষ। Dolar জমা হবে আপনার Account এ।
আবার Neobox এ এসে অন্য আরেকটি বিজ্ঞাপনে ক্লিক করুন। আবার ডলার জমা হবে। তবে এই ধরনের সাইটে অর্থের পরিমান খুবই কম এবং বিশ্বাসযোগ্য নহে। আপনি পরীক্ষামূলকভাবে এবং নিজের আত্ম-বিশ্বাস জন্মানোর জন্য করে দেখুন।
Sign Up এর কাজ
শুধুমাত্র Account খুলবেন যেমন: Facebook, twitter, youtube, digg ইত্যাদিতে এবং আপনার Account এ ডলার জমা হবে। এগুলি বিশ্বস্ত। যেমন: www.microworkers.com সাইটে অ্যাকাউন্ট খুলে logon করুন। (Account খোলার সময় আপনার IP Address অলরেডি ব্যবহৃত হচ্ছে ম্যাসেজ আসলে অন্য কম্পিউটারে অন্য মডেম দিয়ে বা কয়েকদিন পর আবার চেষ্টা করুন) এইমাত্র আমি Microworker এ login করে দেখলাম Random Game এর সাইটে Sign Up করার জন্য 0.10 ডলার (১০ সেন্ট-৭/৮ টাকা) একটি কাজ রয়েছে।

কাজটিতে ক্লিক করে একটি সাইটের Address পাবেন সেখানে গিয়ে Sign Up করুন এবং Username এবং Confirmation ই-মেইলটি পাঠিয়ে দিন। কাজ শেষে আবার বলি এখানে স্বল্প পরিসরে ব্যাপারটি শুরু করা হচ্ছে মাত্র..
বিস্তারিত জানতে আমার লেখা (বাপ্পি আশরাফ) ইন্টারনেট ও ওয়েব পেজ সংক্রান্ত বইগুলি সংগ্রহ করে নিন।
Article লেখা
নিজস্ব বিষয় নিয়ে মৌলিক, কোন কাট/পেস্ট নয়, আর্টিকেল লিখেও আয় করতে পারেন। এজন্য অনেক সাইট আছে। মনে করুন Edine আর্টিকেল একটি সাইট ০.৫ ডলার থেকে ৫ ডলার পর্যন্তু ; এখানে আর্টিকেল থেকে আপনি আয় করতে পারবেন। আর্টিকেল লিখে এখানে সাবমিট করে রাখুন। কর্তৃপক্ষ সন্তুষ্ট হলে এটি পাবলিশ হবে এবং আপনার অ্যাকাউন্ট-এ টাকা জমা হবে।
www.ezinearticles.com সাইটে একটি অ্যাকাউন্ট খুলে login করুন এবং Article Manager মেনু থেকে Submit A New Article বাটনে ক্লিক করুন। আবারও Submit an article বাটনে ক্লিক করুন।

এখন একটি ফর্ম আসবে Category ও Subcategory সিলেক্ট করুন। Article এর একটি Title দিন এবং 200 Word এর মধ্যে আপনার আর্টিকেলের একটি সামারি লিখুন এবং শেষে Article Body তে আপনার Article লিখুন। শেষে Submit this Article বাটনে ক্লিক করুন।
 oDesk Account খোলা
oDesk Account খোলা
আমরা প্রথমে কারা ইনকাম করছে তাদের সম্বন্ধে ধারনা নেব পরে কিভাবে নিজেরা ইনকাম করতে পারি সেই বিষয়টি শিখবো। আসুন অনলাইনে মানুষ কিভাবে ইনকাম করছে সেটি জানার জন্য www.odesk.com এ একটি অ্যাকাউন্ট খুলুন এবং log-in করুন। এই বইতে বিস্তারিত দেওয়া সম্ভব না বলে সংক্ষেপে আলোচনা করছি।
১. Browser এ Odesk.com লিখে Enter দিন নিচের মত উইন্ডো আসবে।
২. Siqn up এ ক্লিক করুন।
৩. আবারও উইন্ডো আসলে I need a job বাটনে ক্লিক করুন বা Sing up বাটনে ক্লিক করুন।

৪. আবারও Window আসবে। সবঘর পুরন করুন।

যেমন
First Name : mebin
Last Name : jahan
Email :
mebinjahan@yahoo.com
City : Dhaka
County : Bangladesh
User Name : mebinbd
Password : mebin1234
Re-type Password : mebin1234
( আবার লিখুন )
How did you here about oDesk : Friend (
স্ক্রল করে সিলেক্ট করুন ) এটি Optinal
না দিলেও
চলবে।
Enter the Code Shown :
সংকেতিক অক্ষর বা capta
লিখুন যেমন dafdc.
Yes! Sand me genuinely useful email is every now and than to help me get the most out
of oDesk অপশনে টিক চিহ্ন না থাকলে টিক দিন। শেষে Get Started বাটনে ক্লিক করুন।
৫. এখানে আপনাকে email account
খুলে দেখতে বলা massage
সহ একটি ম্যাসেজ উইন্ডো আসবে।

৬. Mail box খুলুন। Odesk থেকে পাঠানো একটি ম্যাসেজ পাওয়া যাবে। সেটিতে ক্লিক করুন।

৭. একটি লিংক পাওয়া যাবে সেখানে ক্লিক করুন।

৮. Odesk এ যাবে এবং Sign in এর জন্য বক্স আসবে Use name ও Password দিয়ে Sign In বাটনে ক্লিক করুন।

৯. একটি Welcome উইন্ডো আসবে Let Get to work বাটনে ক্লিক করুন ।
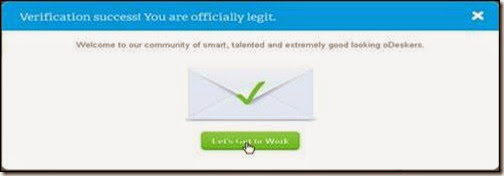
তো চলুন বাংলাদেশের প্রত্যন্ত অঞ্চল থেকে মানুষ সত্যিই আয় করছে কিনা, করলে কত টাকা আয় করছে এবং কি পরিমাণ সময় দিচ্ছে এর কয়েকটি বাস্তব উদাহরণ দেখা যাক:
1. এখন odesk থেকে Find Contractors & Job বাটনে ক্লিক করে Find Contractors বাটনে ক্লিক করুন।
2. এখন Search বাটনের পাশে Bangladesh লিখে Search বাটনে ক্লিক করুন।

বিভিন্ন মানুষের লিস্ট আসবে ডান দিকের Category অপশনে All Categories এর বদলে Writing & Translation অপশন সিলেক্ট করুন। দেখুন প্রচুর বাংলাদেশীদের লিস্ট আসবে, যারা ঘরে বসে ইনকাম করছে। এভাবে বিভিন্ন Category এবং Sub-category সিলেক্ট করে দেখুন। আমি অল্প সময়ে ২/১ জনের প্রোফাইল দেখাচ্ছি।
দেখুন Taslima Karim ইনি Document conversion, Data Entry, Excel ও Word এ কাজ করে থাকেন। শেষ কাজ করেছেন ৪ দিন আগে। এ পর্যন্তু কাজ করেছেন 46 ঘন্টা এবং 3$ প্রতি ঘন্টায়। আয় করেছেন 10,350 টাকা। প্রোফাইলে ক্লিক করে দেখুন, বিস্তারিত বিবরণ পাবেন।

দেখুন আর একজন হচ্ছেন Mirza Sahria Kamal শুধুমাত্র Article লেখেন। ২ দিন আগে শেষ কাজ করেছেন, সুদূর দিনাজপুরে বসে কাজ করছেন 9,55,764 টাকা (নয় লাখ পঞ্চান্ন হাজার সাত শত চৌষট্টি টাকা)। শুধুমাত্র Article Write করে। স্বপ্ন নয় ঘটনাটি সত্য ; তাই আপনিও পারবেন শুধুমাত্র মনস্থির করে নিন।
General সাবজেক্ট নিয়ে শুধুমাত্র High School ডিগ্রিকে সঙ্গী করে এবং কঠোর অধ্যবসায়ের মাধ্যমে Norjahan D কাজ করেছেন 3588 ঘন্টা- ইনকাম করেছেন 11,94,504 (এগার লাখ চুরানববই হাজার আট শত ৪ টাকা মাত্র)।