Windows 8 Tutorial
Windows 8 Tutorial
মনভুলানো ইন্টারেক্টিভ ইউজার ইন্টারফেস (UI) নিয়ে বাজারে এলো উইন্ডোজ-৮। এটি সচরাচর ব্যবহৃত wcwm Ges ARMbased উভযের জন্য প্রযোজ্য। পিসি এবং wcwm ট্যাবলেট পিসি উভয়ক্ষেত্রে কার্যকর। “Windows To Go” এই ফিচারের দ্বারা USB ডিভাইস (Live USB) দ্বারা বুটিং করা যাবে (Windows7-G I GwU cÖ‡hvR¨)| USB ডিভাইস খুলে দিলে উইন্ডোজ থেমে যাবে। Windows7USB ডিভাইস লাগিয়ে দিলে আবার উইন্ডোজ চলবে। Mac App Stove এর মতো উইন্ডোজ-এ চালু হল Windows Stove যেখান থেকে ইউজার প্রয়োজনীয় Application সংগ্রহ করতে পারবে। উইন্ডোজ-৮ কাজ করবে মাউস, কী-বোর্ড বা টাচস্ক্রীনে টাচ করা দ্বারা।উইন্ডোজ-৮
উইন্ডোজ-৮ এর Start স্ক্রীনটিতে সকল অ্যাপ্লিকেশন গ্র“প আকারে প্রদর্শিত হয় যা আগের যে কোন অপারেটিং সিস্টেম থেকে একেবারেই আলাদা। তবে ইচ্ছা করলে এটিকে উইন্ডোজ-৭ বা XP এর মতো স্টাইলে সাজিযে নেওয়া যাবে। অ্যাপ্লিকেশন গ্র“প থেকে যে কোন অ্যাপ্লিকেশন ড্রাগ করে অন্য স্থানে ড্রপ করা যাবে বা নতুন অ্যাপ্লিকেশন সংযোজন বা বিয়োজন করা যাবে। Control Panel I Task Manager -এ আনা হয়েছে অনেক পরিবর্তন। উইন্ডোজ ভিসতা থেকে সংযোজিত Windows Defender এখন আরও অনেক বেশী শক্তিশালী করে উইন্ডোজ-৮ এ সংযোজিত করা হয়েছে। সব ধরনের গধষধিৎব যেমন: Virus, Worms, Trojans এবং Root kits ইত্যাদি থেকে নিরাপত্ত্ াদিতে সক্ষম। নতুন ইন্টারনেট এক্সপ্লোরার-১০ আরও নতুন ফিচার যেমন: Flash ফাইল, HTML5 ফাইল ইত্যাদি নিযে কাজ করতে সক্ষম।
উইন্ডোজ ৮/৭ এর জন্য প্রয়োজনীয় সিস্টেমProcessor : 1GHz বা বেশী 32bit বা 64bit
RAM : 1GB (32bit) বা 2GB (64bit)
HD Space : 16GB (32bit) বা 20GB (64bit)
মোট কথা উইন্ডোজ-৮ ডিজাইন করা হয়েছে পারসোন্যাল কম্পিউটার (PC), ব্যবসায়িক বা হোম এ ব্যবহৃত ডেস্কটপ কম্পিউটার, ল্যাপটপ, নোটবুকস, ট্যাবলেট পিসি, সার্ভার এবং মিডিয়া সেন্টারে ব্যবহৃত পিসি ইত্যাদিতে ব্যবহার করার জন্য।
উইন্ডোজ ৮ শুরু করাধরে নিচ্ছি Windows 8 ইনস্টল করা আছে।
১. আপনার System Unit (CPU) এবং মনিটরের Power Switch On করুন। Windows শুরু হবে। একটু পরে Windows 8 এর সম্পূর্ণ নতুন Start স্ক্রীন আসবে। একদম উপরের বামদিকে Start লেখা থাকবে এবং ডানদিকে User এর নাম থাকবে, মূল অংশে চারকোনা ছোট/বড় আইকন সহ বিভিন্ন Application থাকবে। Windows এর ডিফল্ট Application এর মধ্যে থাকবে Desktop, Windows Explorer, Control Panel Stocks, News, Weather ইত্যাদি। (আগের ভার্সনের Start বাটনে ক্লিক করলে Accessories সহ যে সমস্ত ডিফল্ট অ্যাপ্লিকেশন থাকতো এগুলি হচ্ছে সেগুলিরই উন্নত ভার্সন)।

২. লক্ষ্য করুন নিচে একটু অন্যরকম Task বার থাকবে, ডান ও বামদিকে শুধুমাত্র অ্যারো (< >) চিহ্ন থাকবে। ডান বা বাম অ্যারোতে ক্লিক করলে বা মাউস স্ক্রল করলে বা টাচ স্ক্রীন মনিটর হলে বাম বা ডান দিকে টান দিলে ইনস্টল করা অন্যান্য Application যেমন: MSOffice, Adobe বা অন্যান্য Application এর আইকন পাওয়া যাবে।
![clip_image005[1] clip_image005[1]](https://blogger.googleusercontent.com/img/b/R29vZ2xl/AVvXsEhidE7zpHKN4_Gtbkwt_mqDD9IhGAVSGeARqP3gfmSN5ncZkAUZIxFRaAn0AG11gnILkJq6sNP4CXFtt_Ew_Gtkd5PY0stb0IxN9j9QyAmZTFS2ZKEkSaTfNUfWFKJKI1aUjy2eq0J_vM73/?imgmax=800)

৩. এখন প্রথম কলামের তিন নম্বর আইকন (Desktop) এ ক্লিক করুন

৪. আপনার পরিচিত Desktop আসবে। উপরের দিকে Recycle Bin থাকবে এবং নিচে Taskbar-G Start বাটন এবং Internet Explorer ও Windows Explorer বাটন থাকবে। এখন থেকে Windows Explorer করা যাবে।
৫. Start বাটনের বাম দিকে কার্সর নিলে Setting, Devices, Share, Search, নামের অপশনসহ Date এবং Pop upমেনু আসবে । এটি Windows এর, আগের ভার্সন থেকে হুবহু আলাদা। এ বিষয়ে পরে বিস্তারিত বর্ণনা দেওয়া হবে। ডান দিকে বড় ঘরে বর্তমান

৬. এখন Start বাটনে ক্লিক করলে আবার পূর্বের ডিফল্ট ফিরে আসবে এবং ডেস্কটপ থেকে Desktop আইকনে ক্লিক করলে আবার Start বাটন সহ বর্তমান ডেস্কটপ ফিরে আসবে।
৭. নিচে Task বারের ডানদিকে ডান অ্যারোতে ক্লিক করে ইনস্টল করা অন্যান্য Application যেমন: MSOffice, Adobe বা অন্যান্য Application এর আইকন আনুন।
৮. Microsoft Word আইকনে ক্লিক করুন MS Word শুরু হবে। শেষে ফাইলটি Close করুন।Windows 8 †K Shut down
Windows 8 Gi Opening ডেস্কটপের উপরে ইউজারের নাম ও ছবি (Optional) সমন্বিত বাটনে ক্লিক করুন। মেনু আসবে এবং কয়েকটি অপশন থাকবে।

Change User Tile
এই বাটন সিলেক্ট করলে Control Panel আসবে এবং ইউজারের Thumbnail পরিবর্তনের সুযোগ দিবে ।
Lock
এই বাটন দ্বারা বর্তমান ইউজার কম্পিউটারকে লক করে রাখতে পারবেন। আবার কাজ করতে চাইলে পাসওয়ার্ড দিয়ে পুনরায় চালু করতে হবে।
Log Off
এই বাটন দ্বারা বর্তমান ইউজার Log Off করতে পারবে। কম্পিউটারকে Start down করতে হলে অবশ্যই প্রথমে Log Off করতে হবে। Log Off করলে আবার Log Off আসবে। সেখান থেকে Shut Down করতে হবে
User Name (Suppose-mebin)আরেকজন ইউজারের নামের উপর ক্লিক করলে তার জন্য Log On অপশন আসবে।
Add User
এই বাটনে ক্লিক করে Administrator নতুন ইউজার যুক্ত করতে পারবেন।
Shut Down
Log Off বাটনে ক্লিক করুন। Logging Off স্ক্রীন আসবে। একটুপর Desktop theme আসবে।
Double ক্লিক করুন। ডান দিকে Power বাটন থাকবে, এখানে ক্লিক করুন।
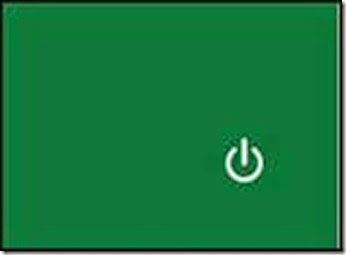
Shut Down করলে বন্ধ হবে এবং Restart করলে কম্পিউটার পুনরায় চালু হবে অথবা উপরের দিকের যে কোন ইউজারের উপর ক্লিক করলে আবার Log On হবে।
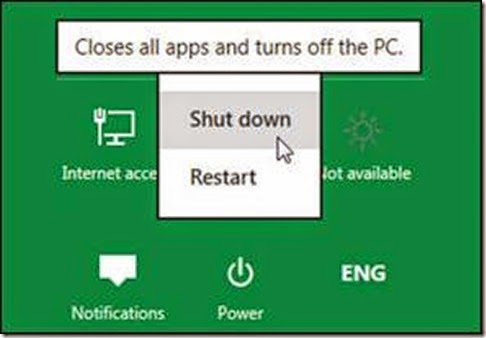
সরাসরি Start বাটনে ক্লিক করে সিলেক্ট Setting করলে ডান দিকে Shut Down বাটন থাকবে, এখানে ক্লিক করুন। Restart করলে বন্ধ হবে এবং জবংঃধৎঃ করলে কম্পিউটার পুনরায় চালু হবে অথবা উপরের দিকের যে কোন ইউজারের উপর ক্লিক করলে আবার Log On হবে।
উইন্ডোজ 8Explore করা
উইন্ডোজ ৮ শুরু হবার পর ডেস্কটপে থাকা অবস্থায় নিচের দিকে Taskbar থাকবে এবং এই Taskba এর বামদিকের তৃতীয় বাটনটির নাম Windows Explorer বাটন। Explorer খোলা মাত্র ২টি অংশে ভাগ করা একটি উইন্ডো আসবে। যার বামদিকে বিভিন্ন অপশনের হেডিং থাকবে এবং এই হেডিং এর উপর ক্লিক করলে সংশ্লিস্ট বিভিন্ন অপশন বিস্তারিত ভাবে আসবে। এছাড়াও উপরের দিকে একটি মেনু থাকবে। বামদিকের হেডিং অপশন পরিবর্তনের সাথে সাথে উপরের দিকে মেনুরও পরিবর্তন আসবে। উপরের মেনুতে বিভিন্ন অপশন যোগ হবে বা বাদ যাবে। এই অপশনের বিভিন্ন আইটেম থেকেও উইন্ডোজের বিভিন্ন অপশনের পরিবর্তন আনা যাবে। আমরা আপাতত Windows Explorer এর সাথে প্রাথমিক পরিচয়টি সেরে নেব। ডেস্কটপে থাকা অবস্থায় টাস্ক-প্যান থেকে Windows Explorer বাটনে ক্লিক করুন
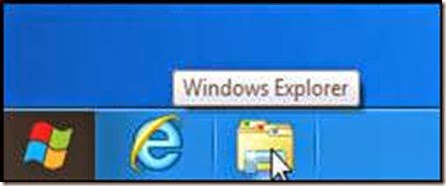
Windows-8 এ Next I Previous বাটনসহ উপরের দিকে File, Home, Share, View, ও Manage রিবন ও প্রতিটি রিবনের নিজস্ব কমান্ডগ্র“প সহ ডান ও বাম দিকে ২টি প্যানে বিভক্ত হয়ে Windows Explorer উইন্ডো আসবে। এখন বামদিকের মূল আইটেম পরিবর্তনের সাথে সাথে মেনু বার ও মেনুবারের নিচের অপশন বারের-ও পরিবর্তন ঘটবে। ১. Library এর নিচ থেকে ( যদি পপআপ মেনু খোলা না থাকে Library -র আইকনের সাথে তীর চিহ্ন থাকবে, তবে তীর চিহ্নতে ক্লিক করে একপ্রান্ত করে নিন।) Document -এ ক্লিক করুন।
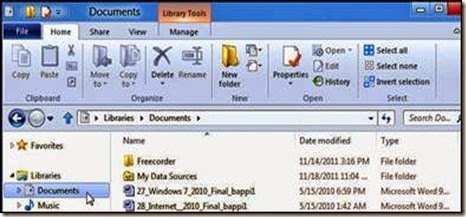
ডকোমেন্টে অবস্থিত সমস্ত অবজেক্টগুলি দেখাবে।
২. দেখুন বামদিকে Documents এর বামদিকে একটি তীর চিহ্ন রয়েছে। অর্থাৎ Document ফোল্ডারটি বর্তমানে বন্ধ অবস্থায় রয়েছে। এটিতে ক্লিক করুন, এটি খুলে (Expand) হবে এবং আরও ২টি সাব ফোল্ডার পাওয়া যাবে।
নতুন সাব ফোল্ডারের My Documents -এ ক্লিক করলে সেখানে রক্ষিত ফাইল দেখাবে অপরদিকে Public Documents এ ক্লিক করলে সেখানে রক্ষিত ফাইল দেখাবে। আমরা বর্তমানে My Documents -এ অবস্থান করছি। যেকোন একটি ফাইল সিলেক্ট করুন।
. এখন নিচের দিক থেকে Computer অপশনে ক্লিক করুন। কম্পিউটারে রক্ষিত Harddisk, CD/DVD বা Pendrive ইত্যাদির আইকন পাওয়া যাবে।

. অপশন বারে বা Home রিবনে System Properties, Uninstall or Change a program, Map Network device I Open Control Panel অপশন আসবে। Uninstall or Change a program দ্বারা কোন অ্যাপ্লিকেশনকে আনইনস্টল বা পরিবর্তন করা যাবে বা Open Control Panel দ্বারা Control Panel খুলে যাবতীয় পরিবর্তন করা যাবে। যাই হোক বিষয়টি অবতারনা করা হল মাত্র। এখন ডানদিকে ক্রস (x) বাটনে ক্লিক করে বা মেনু থেকে File>Close কমান্ড দিয়ে Windows Explorer বন্ধ করে দিন।
.. www.bappiashraf.blogspot.com পোওয়া যাবে। চলবে.............
.



