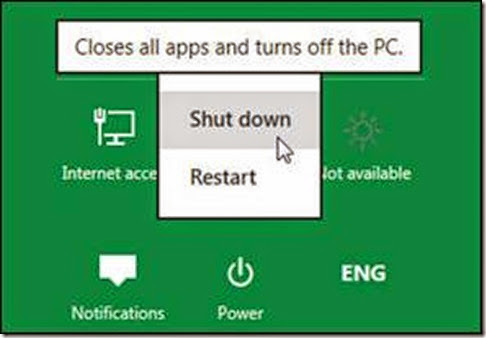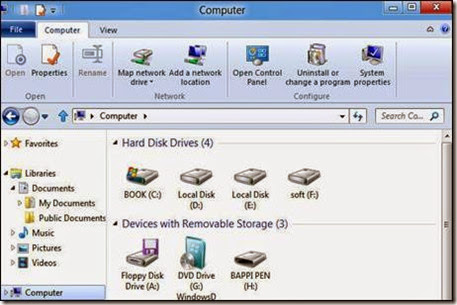Typing in Microsoft Word
Word এ টাইপ করা: আপনার নাম লিখুন, যেমন:

উল্লেখ্য এক্ষেত্রে টাইপ করার সময় ওয়ার্ডের মাঝে ফাঁকা স্থান তৈরী করা ইত্যাদি করতে সমস্যা হতে পারে। শুধুমাত্র ফাঁকা স্থানের জন্য Spacebar প্রেস করুন। একটু পরেই আমরা এ বিষয়ে বিস্তারিত আলোচনা করবো।
কিছু অতি প্রয়োজনীয় Key সম্বন্ধে আলোচনা - নিচে একটি পূর্ণাঙ্গ কী-বোর্ডের ছবি দেওয়া হলো-
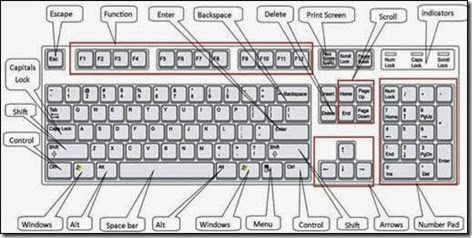
Enter Key
কী-বোর্ডের মাঝামাঝি অবস্থানে Enter কী লেখা এবং বাম দিকে বাঁকানো অ্যারো ছবিসহ এই কী অবস্থিত। নতুন ফাঁকা লাইন তৈরীর জন্য Enter Key চাপতে হয়। এক্ষেত্রে কার্সর (Insertion Point) যেখানে থাকে সেখান থেকেই নতুন ফাঁকা লাইন বা প্যারাগ্রাফ তৈরী হয়।

প্রতিটি Enter প্রেসকেই Computer একটি করে প্যারাগ্রাফ ধরে নেয়। টাইপ করুন Bangladesh is my homeland এবং একবার Enter কী প্রেস করে আবারও টাইপ করুন I love it very much। লক্ষ্য করুন Enter কী প্রেস করার পর নতুন লাইন তৈরী হবে।
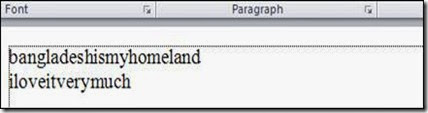
Spacebar Key
কী বোর্ডের নিচের সারির সবচেয়ে বড় কী টির নাম Spacebar Key। দুইটি Word এর মাঝে এক ঘর ফাঁকা জায়গা রাখার জন্য এই Key ব্যবহার করা হয়।

যেমন-bangladesh টাইপ করার পর এক ঘর ফাঁকা রাখার জন্য একবার Spacebar প্রেস করে টাইপ করুন is আবারও একবার Spacebar প্রেস করে টাইপ করুন my, আবারও একবার Spacebar প্রেস করে টাইপ করুন homeland।
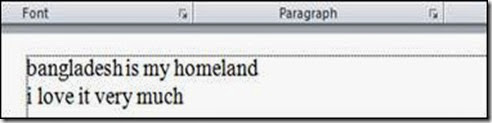
Caps Lock Key
কী বোর্ডের বাম দিকের চতুর্থ সারির প্রথম কী টির নাম Caps Lock যদি সমস্ত লেখা বড় হাতের অক্ষর করতে হয় তা হলে Caps Lock কী একবার প্রেস করতে হবে। এই Key টি Switch হিসেবে কাজ করে। প্রথমবার প্রেস করলে Keyboard এর উপরে ডানদিকে Caps Lock লেখা বাতিটি জ্বলে উঠে, আবার Press করলে বাতিটি নিভে যাবে।
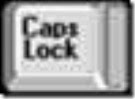
বাতিটি জ্বলা অবস্থায় কোন অক্ষর টাইপ করলে সবগুলি অক্ষরই বড় হাতের লেখা হয়। Caps Lock বাতি জ্বলা অবস্থায় টাইপ করুন- BANGLADESH IS MY HOMELAND এবং একবার Enter কী প্রেস করুন।

Shift Key
Caps Lock কী বন্ধ অবস্থায় যদি লেখা বড় হাতের অক্ষরের করতে হয় তবে Shift কী প্রেস করতে হয়। এই কী টি যৌথভাবে কাজ করে। সাধারণত Caps Lock বাতি বন্ধ অবস্থায় কোন অক্ষর লিখলে সেগুলি ছোট হাতের লেখা হয়। কিন্তু Shift কী প্রেস করা অবস্থায় (না ছেড়ে) কোন অক্ষর লিখলে সেগুলি বড় হাতের হবে।
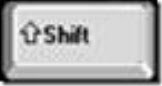
যেমন: ৫ বার b প্রেস করলে bbbbb এরকম লেখা হবে কিন্তু Shift কী চেপে ধরে রেখে ৫ বার লিখলে BBBBB এরকম লেখা হবে। Keyboard- এর বেশ কিছু Key তে ২টি অক্ষর আছে। যেমন 3 (তিন) এই Key ৫ বার প্রেস করলে 33333 এরকম লেখা হয় কিন্তু Shift কী ধরে রাখলে ##### এরকম লেখা হয়। এভাবে @$%^&*() এই চিহ্নগুলি লেখা যায়।

এখন Bangladesh লিখতে হবে এবং B টি বড় হাতের হবে। সুতরাং Shift কী প্রেস করা অবস্থায় B টাইপ করুন এবং. Shift কী বাদে angladesh টাইপ করুন।এরপর একবার Spacebar কী প্রেস করুন একঘর ফাঁকা তৈরী হবে। লিখুন is আবারও Spacebar কী প্রেস করুন, লিখুন my এবং আবারও Spacebar প্রেস করুন, লিখুন homeland। শেষে লেখাটি দেখাবে Bangladesh is my homeland.

Tab Key
এই কী প্রেস করলে কার্সর Half inch (.৫ ইঞ্চি) ফাঁকা জায়গা তৈরী করে।
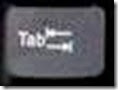
Cursor Key Set
কী বোর্ডে Enter কীর নিচে একটু ডানে- উপর, নিচ, ডান, বাম- এ তীর চিহ্নসহ চারটি কী আছে- এগুলিকে Cursor কী সেট বলে।

লেখার মাঝে Cursor কে উপরে, নিচে, ডানে, বামে Move করার জন্য এই Key Set গুলো ব্যবহার করা হয়। টাইপ করুন- Bangladesh is my homeland এর my এর মাঝে Cursor কে রাখুন। শেষে লেখাটি নিম্নরূপ দেখাবে-

Back Space Key
কী বোর্ডে Enter কীর উপরে বামদিকে তীর চিহ্ন যুক্ত কী টির নাম Back Space কী। লেখা মোছার জন্য এই কী ব্যবহার করা হয়, Cursor যেখানে থাকে তার বামপাশের লেখা অক্ষর একটা একটা করে মুছে যায়।

মনে করুন উপরোক্ত লেখাতে Kushtia মুছে Dhaka লিখতে হবে। এজন্য Cursor Key সেট থেকে প্রথমে Upper Cursor ( ) এবং পরে Left Cursor (
) এবং পরে Left Cursor ( ) প্রেস করে Kushtia এবং is লেখার মাঝে কার্সর অবস্থান করান।
) প্রেস করে Kushtia এবং is লেখার মাঝে কার্সর অবস্থান করান।

কী বোর্ড থেকে একবার Backspace প্রেস করুন Kushtia শব্দ থেকে a লেখা মুছে যাবে। এভাবে আবার প্রেস করলে i মুছে যাবে। এভাবে সবগুলি অক্ষর মুছে Dhaka লিখে দিন।

Delete Key
Back Space কীর ডানে Delete লেখা কী টির নাম Delete Key. এই Key টাও লেখা মোছার জন্য ব্যবহার হয়। তবে Cursor যেখানে থাকে তার ডান পাশে লেখা অক্ষর একটা একটা করে মুছে যায়।
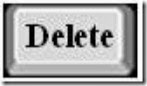
যেমন কার্সর কী সেট থেকে Right কার্সর কী প্রেস করে কার্সরকে is এবং my লেখা ওয়ার্ডের মাঝে রাখুন।

কী বোর্ড থেকে একবার Delete কী প্রেস করুন my থেকে m অক্ষর মুছে যাবে, আবারও Delete কী একবার প্রেস করুন y অক্ষর মুছে যাবে। এভাবে homeland শব্দটিও মুছে ফেলুন এবং লিখুন an anicent city. লেখা শেষে নিম্নরূপ দেখাবে- It is an anicent city.

উল্লেখ্য এক্ষেত্রে টাইপ করার সময় ওয়ার্ডের মাঝে ফাঁকা স্থান তৈরী করা ইত্যাদি করতে সমস্যা হতে পারে। শুধুমাত্র ফাঁকা স্থানের জন্য Spacebar প্রেস করুন। একটু পরেই আমরা এ বিষয়ে বিস্তারিত আলোচনা করবো।
কিছু অতি প্রয়োজনীয় Key সম্বন্ধে আলোচনা - নিচে একটি পূর্ণাঙ্গ কী-বোর্ডের ছবি দেওয়া হলো-
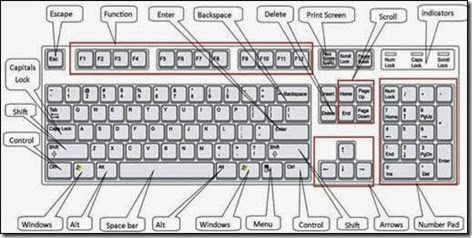
Enter Key
কী-বোর্ডের মাঝামাঝি অবস্থানে Enter কী লেখা এবং বাম দিকে বাঁকানো অ্যারো ছবিসহ এই কী অবস্থিত। নতুন ফাঁকা লাইন তৈরীর জন্য Enter Key চাপতে হয়। এক্ষেত্রে কার্সর (Insertion Point) যেখানে থাকে সেখান থেকেই নতুন ফাঁকা লাইন বা প্যারাগ্রাফ তৈরী হয়।

প্রতিটি Enter প্রেসকেই Computer একটি করে প্যারাগ্রাফ ধরে নেয়। টাইপ করুন Bangladesh is my homeland এবং একবার Enter কী প্রেস করে আবারও টাইপ করুন I love it very much। লক্ষ্য করুন Enter কী প্রেস করার পর নতুন লাইন তৈরী হবে।
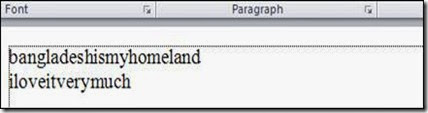
Spacebar Key
কী বোর্ডের নিচের সারির সবচেয়ে বড় কী টির নাম Spacebar Key। দুইটি Word এর মাঝে এক ঘর ফাঁকা জায়গা রাখার জন্য এই Key ব্যবহার করা হয়।

যেমন-bangladesh টাইপ করার পর এক ঘর ফাঁকা রাখার জন্য একবার Spacebar প্রেস করে টাইপ করুন is আবারও একবার Spacebar প্রেস করে টাইপ করুন my, আবারও একবার Spacebar প্রেস করে টাইপ করুন homeland।
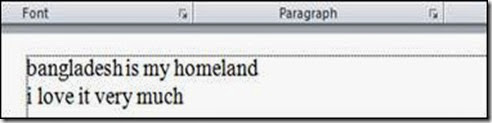
Caps Lock Key
কী বোর্ডের বাম দিকের চতুর্থ সারির প্রথম কী টির নাম Caps Lock যদি সমস্ত লেখা বড় হাতের অক্ষর করতে হয় তা হলে Caps Lock কী একবার প্রেস করতে হবে। এই Key টি Switch হিসেবে কাজ করে। প্রথমবার প্রেস করলে Keyboard এর উপরে ডানদিকে Caps Lock লেখা বাতিটি জ্বলে উঠে, আবার Press করলে বাতিটি নিভে যাবে।
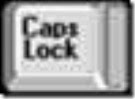
বাতিটি জ্বলা অবস্থায় কোন অক্ষর টাইপ করলে সবগুলি অক্ষরই বড় হাতের লেখা হয়। Caps Lock বাতি জ্বলা অবস্থায় টাইপ করুন- BANGLADESH IS MY HOMELAND এবং একবার Enter কী প্রেস করুন।

Shift Key
Caps Lock কী বন্ধ অবস্থায় যদি লেখা বড় হাতের অক্ষরের করতে হয় তবে Shift কী প্রেস করতে হয়। এই কী টি যৌথভাবে কাজ করে। সাধারণত Caps Lock বাতি বন্ধ অবস্থায় কোন অক্ষর লিখলে সেগুলি ছোট হাতের লেখা হয়। কিন্তু Shift কী প্রেস করা অবস্থায় (না ছেড়ে) কোন অক্ষর লিখলে সেগুলি বড় হাতের হবে।
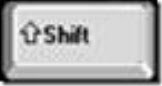
যেমন: ৫ বার b প্রেস করলে bbbbb এরকম লেখা হবে কিন্তু Shift কী চেপে ধরে রেখে ৫ বার লিখলে BBBBB এরকম লেখা হবে। Keyboard- এর বেশ কিছু Key তে ২টি অক্ষর আছে। যেমন 3 (তিন) এই Key ৫ বার প্রেস করলে 33333 এরকম লেখা হয় কিন্তু Shift কী ধরে রাখলে ##### এরকম লেখা হয়। এভাবে @$%^&*() এই চিহ্নগুলি লেখা যায়।

এখন Bangladesh লিখতে হবে এবং B টি বড় হাতের হবে। সুতরাং Shift কী প্রেস করা অবস্থায় B টাইপ করুন এবং. Shift কী বাদে angladesh টাইপ করুন।এরপর একবার Spacebar কী প্রেস করুন একঘর ফাঁকা তৈরী হবে। লিখুন is আবারও Spacebar কী প্রেস করুন, লিখুন my এবং আবারও Spacebar প্রেস করুন, লিখুন homeland। শেষে লেখাটি দেখাবে Bangladesh is my homeland.

Tab Key
এই কী প্রেস করলে কার্সর Half inch (.৫ ইঞ্চি) ফাঁকা জায়গা তৈরী করে।
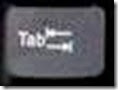
Cursor Key Set
কী বোর্ডে Enter কীর নিচে একটু ডানে- উপর, নিচ, ডান, বাম- এ তীর চিহ্নসহ চারটি কী আছে- এগুলিকে Cursor কী সেট বলে।

লেখার মাঝে Cursor কে উপরে, নিচে, ডানে, বামে Move করার জন্য এই Key Set গুলো ব্যবহার করা হয়। টাইপ করুন- Bangladesh is my homeland এর my এর মাঝে Cursor কে রাখুন। শেষে লেখাটি নিম্নরূপ দেখাবে-

Back Space Key
কী বোর্ডে Enter কীর উপরে বামদিকে তীর চিহ্ন যুক্ত কী টির নাম Back Space কী। লেখা মোছার জন্য এই কী ব্যবহার করা হয়, Cursor যেখানে থাকে তার বামপাশের লেখা অক্ষর একটা একটা করে মুছে যায়।

মনে করুন উপরোক্ত লেখাতে Kushtia মুছে Dhaka লিখতে হবে। এজন্য Cursor Key সেট থেকে প্রথমে Upper Cursor (

কী বোর্ড থেকে একবার Backspace প্রেস করুন Kushtia শব্দ থেকে a লেখা মুছে যাবে। এভাবে আবার প্রেস করলে i মুছে যাবে। এভাবে সবগুলি অক্ষর মুছে Dhaka লিখে দিন।

Delete Key
Back Space কীর ডানে Delete লেখা কী টির নাম Delete Key. এই Key টাও লেখা মোছার জন্য ব্যবহার হয়। তবে Cursor যেখানে থাকে তার ডান পাশে লেখা অক্ষর একটা একটা করে মুছে যায়।
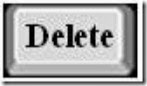
যেমন কার্সর কী সেট থেকে Right কার্সর কী প্রেস করে কার্সরকে is এবং my লেখা ওয়ার্ডের মাঝে রাখুন।

কী বোর্ড থেকে একবার Delete কী প্রেস করুন my থেকে m অক্ষর মুছে যাবে, আবারও Delete কী একবার প্রেস করুন y অক্ষর মুছে যাবে। এভাবে homeland শব্দটিও মুছে ফেলুন এবং লিখুন an anicent city. লেখা শেষে নিম্নরূপ দেখাবে- It is an anicent city.








![clip_image002[5] clip_image002[5]](http://lh4.ggpht.com/-9NxSWVcyCYw/U4jDM8k8saI/AAAAAAAAAhg/xRAgaeLXP8A/clip_image002%25255B5%25255D_thumb.jpg?imgmax=800)
![clip_image004[5] clip_image004[5]](http://lh4.ggpht.com/-2e1CLA0o_e0/U4jDPFS3C-I/AAAAAAAAAhw/u3Rr09T_AVw/clip_image004%25255B5%25255D_thumb.jpg?imgmax=800)
![clip_image006[5] clip_image006[5]](http://lh5.ggpht.com/-XHkF1rgQW6M/U4jDh8sFgDI/AAAAAAAAAiE/gDd7bcgd9o0/clip_image006%25255B5%25255D_thumb.jpg?imgmax=800)
![clip_image008[5] clip_image008[5]](http://lh4.ggpht.com/-cNqfCLeQ44w/U4jDj6GcG8I/AAAAAAAAAiU/cWQ36ewhuMY/clip_image008%25255B5%25255D_thumb.jpg?imgmax=800)
![clip_image010[4] clip_image010[4]](http://lh5.ggpht.com/-XY_fxI2sSBE/U4jDnP0sDcI/AAAAAAAAAik/pqKY2nuZWgU/clip_image010%25255B4%25255D_thumb.jpg?imgmax=800)
![clip_image012[4] clip_image012[4]](http://lh6.ggpht.com/-1C5np7E4MAs/U4jDomCPIYI/AAAAAAAAAi0/j8QcbFAyU-w/clip_image012%25255B4%25255D_thumb.jpg?imgmax=800)
![clip_image014[4] clip_image014[4]](http://lh3.ggpht.com/-EFCaz6JkdUY/U4jDqrRkk8I/AAAAAAAAAjE/OWw7FU0lLg0/clip_image014%25255B4%25255D_thumb.jpg?imgmax=800)
![clip_image016[4] clip_image016[4]](http://lh5.ggpht.com/-MXjFPCv0EIE/U4jDsmmWF5I/AAAAAAAAAjY/ZTb9E0Ffquw/clip_image016%25255B4%25255D_thumb.jpg?imgmax=800)
![clip_image018[4] clip_image018[4]](http://lh5.ggpht.com/-jqvOv8CnQ7M/U4jDu-U9s-I/AAAAAAAAAjo/n2mzJs2om-o/clip_image018%25255B4%25255D_thumb.jpg?imgmax=800)
![clip_image020[4] clip_image020[4]](http://lh6.ggpht.com/-YJBYY8mdbZE/U4jDwqHfQyI/AAAAAAAAAj4/9wU8YWrAvbM/clip_image020%25255B4%25255D_thumb.jpg?imgmax=800)
![clip_image022[4] clip_image022[4]](http://lh4.ggpht.com/-mAap1-Mfh4M/U4jDyWeOC1I/AAAAAAAAAkI/GvUkUZZcp6Q/clip_image022%25255B4%25255D_thumb.jpg?imgmax=800)
![clip_image024[4] clip_image024[4]](http://lh6.ggpht.com/-GXVWfjxZp_g/U4jD0DiBQ0I/AAAAAAAAAkY/Lclb2sGQyHE/clip_image024%25255B4%25255D_thumb.jpg?imgmax=800)
![clip_image026[4] clip_image026[4]](http://lh5.ggpht.com/-VRSwlEsKy48/U4jD1925ncI/AAAAAAAAAko/jNMqxlJayck/clip_image026%25255B4%25255D_thumb.jpg?imgmax=800)
![clip_image028[4] clip_image028[4]](http://lh4.ggpht.com/-O2Am6lgUH6Y/U4jD37GsVpI/AAAAAAAAAk4/U5qOkDlb6pM/clip_image028%25255B4%25255D_thumb.jpg?imgmax=800)
![clip_image030[4] clip_image030[4]](http://lh4.ggpht.com/-isEjCZ5Hm_M/U4jD51owYBI/AAAAAAAAAlI/0WbS9WoC61M/clip_image030%25255B4%25255D_thumb.jpg?imgmax=800)
![clip_image032[4] clip_image032[4]](http://lh4.ggpht.com/-sRtFRkvRwgA/U4jD7xpsSAI/AAAAAAAAAlY/_MT3f4Bn4Jo/clip_image032%25255B4%25255D_thumb.jpg?imgmax=800)
![clip_image034[4] clip_image034[4]](http://lh3.ggpht.com/-jCaZ0Xut4xQ/U4jD9oJwpNI/AAAAAAAAAlo/CiERM58V-Es/clip_image034%25255B4%25255D_thumb.jpg?imgmax=800)
![clip_image036[4] clip_image036[4]](http://lh6.ggpht.com/-IxOyuinsfF8/U4jD_S3EZqI/AAAAAAAAAl4/_Iv7KEP1kJ8/clip_image036%25255B4%25255D_thumb.jpg?imgmax=800)
![clip_image038[4] clip_image038[4]](http://lh3.ggpht.com/-jjy4RhlV5Jg/U4jEBV7x79I/AAAAAAAAAmI/65wP9DWYvpo/clip_image038%25255B4%25255D_thumb.jpg?imgmax=800)
![clip_image040[4] clip_image040[4]](http://lh5.ggpht.com/-z5zEdDnacTw/U4jEDE4stRI/AAAAAAAAAmY/gTNrTpIYrC4/clip_image040%25255B4%25255D_thumb.jpg?imgmax=800)
![clip_image042[4] clip_image042[4]](http://lh6.ggpht.com/-gdfHriqilcs/U4jEEkHnj6I/AAAAAAAAAmo/qwXy9kA7sSg/clip_image042%25255B4%25255D_thumb.jpg?imgmax=800)
![clip_image044[4] clip_image044[4]](http://lh4.ggpht.com/-bmCGTOtILYc/U4jEGfQ6lUI/AAAAAAAAAm4/TwUIeUf4Ls4/clip_image044%25255B4%25255D_thumb.gif?imgmax=800)
![clip_image046[4] clip_image046[4]](http://lh6.ggpht.com/-ymH82s_PMLY/U4jEIPOJ62I/AAAAAAAAAnI/3QvaKeZRMTc/clip_image046%25255B4%25255D_thumb.jpg?imgmax=800)
![clip_image048[4] clip_image048[4]](http://lh4.ggpht.com/-RulraGX9b4M/U4jEJ8vk7fI/AAAAAAAAAnY/xcDd_lGR1O4/clip_image048%25255B4%25255D_thumb.gif?imgmax=800)
![clip_image050[4] clip_image050[4]](http://lh3.ggpht.com/-RQb1VL8mgfw/U4jELoN41nI/AAAAAAAAAno/jO5ngfvuios/clip_image050%25255B4%25255D_thumb.jpg?imgmax=800)
![clip_image052[4] clip_image052[4]](http://lh3.ggpht.com/-xDePof5CUiA/U4jENmzE-OI/AAAAAAAAAn4/EJfPbDzeZGk/clip_image052%25255B4%25255D_thumb.jpg?imgmax=800)
![clip_image054[4] clip_image054[4]](http://lh6.ggpht.com/-KOpGOVjOruY/U4jEPPEleRI/AAAAAAAAAoI/Vobr8UWTNKU/clip_image054%25255B4%25255D_thumb.jpg?imgmax=800)
![clip_image056[4] clip_image056[4]](http://lh5.ggpht.com/-hk6z7R9jQeA/U4jEQ9OJHpI/AAAAAAAAAoY/fUgMj5Rt59E/clip_image056%25255B4%25255D_thumb.gif?imgmax=800)
![clip_image058[4] clip_image058[4]](http://lh5.ggpht.com/-D8B5S-6gVbs/U4jESvWWy3I/AAAAAAAAAoo/4BwDZnS6Azs/clip_image058%25255B4%25255D_thumb.gif?imgmax=800)
![clip_image060[4] clip_image060[4]](http://lh4.ggpht.com/-f9ayDblFTG8/U4jEUWFeHpI/AAAAAAAAAo4/2rNp8YD47cE/clip_image060%25255B4%25255D_thumb.gif?imgmax=800)