Starting Microsoft Word 2007-2013
Microsoft Word শুরু করা
কয়েকটি পদ্ধতিতে MS Word শুরু করা এবং ব্যবহার করা যায়। আমরা মূলত একটি প্রক্রিয়া বিশদ ব্যবহার করবো। পাশাপাশি বিকল্প কমান্ড দেওয়া থাকবে। নতুন ব্যবহারকারীদের যে কোন একটি পদ্ধতি বারবার ব্যবহার করে সফ্টওয়্যারটি রপ্ত করার পর বিকল্প পদ্ধতি অনুশীলন করা ঠিক হবে। MS Word শুরু করার জন্য নিচের Step গুলো একে একে ব্যবহার করুন।
Word 2007, word 2010 ও word 2013 ভার্সন
Windows XP, (service pack-3) Windows-7 বা Windows-8 যে কোন অপারেটিং সিস্টেম থেকে Word 2007, Word 2010 বা Word 2013 এর যে কোন ভার্সন কে Run করানো যায়। তবে Word এর ভার্সন সন্ধন্দে বলে রাখি Word 2003 বা তার আগের ভার্সনের word থেকে Word 2007 থেকে ইন্টারফেস সম্পূর্ন আলাদা। কাজেই Word 2007 এর আগের ভার্সনের ইউজারদের জন্য Word 2007 বা তার পরের ভার্সন ধরতে একটু অসুবিধা হতেই পারে। যেমন Word 2007এর আগের ভার্সনের ইউজাররা মেনু বা টুল বারের সাথে পরিচিত কিন্তু Word 2007 থেকে মেনু বা টুলবার নাই এখানে সমস্ত কমান্ড Ribon এবং Ribon গ্রুপের মধ্যে অবস্থিত।
আমাদের এই বইটি Word 2007 বা Word 2010 বা সর্বশেষ ভার্সন Word 2013 ভার্সনের জন্য লেখা হয়েছে। প্রথম দিকে আমরা Word 2007, Word 2010 এবং Word 2013 এর উপর আলাদা আলোচনা করবো
তবে এই ভার্সন গুলির ইন্টারফেস এবং কমান্ড 99.90% একই। কাজেই একটি ভার্সনের সাথে অন্যটির তেমন কোন পার্থক্য নাই। শুধুমাত্র Word 2007 খুললে Ribbon এর উপরে প্রথমে অথাৎ Home, Insert ইত্যদি রিবনের আগে অফিসের চিত্র সম্বলিত গোল Office বাটন থাকে এবং Word 2010 ও Word 2013 তে একই স্থানে চারকোনা File বাটন বা রিবন থাকে ক্লিক করলে কাজ একই হবে। কাজেই যে কোন একটি ভার্সন নিয়ে আলোচনা করলেই অন্য ভার্সন ব্যবহারকারীরাও সহজেই ব্যবহার করতে পারবেন।
1. (Windows-7) - প্রথম Mouse পয়েন্টার (উর্ধ্বমুখী তীর) Start বাটনের ![]() /
/![]() উপর এনে ক্লিক করুন। দেখুন নিচের ছবির মত একটি Pop Up মেনু অর্থাৎ উর্ধ্বমুখী একটি মেনু আসবে, যেখানে নিচ থেকে যথাক্রমে All Programs এবং অন্যান্য সফট্ওয়্যারের নাম অথবা Log off, Turn off Computer, Help and Support, Search, Run, ইত্যাদি লেখা থাকবে।
উপর এনে ক্লিক করুন। দেখুন নিচের ছবির মত একটি Pop Up মেনু অর্থাৎ উর্ধ্বমুখী একটি মেনু আসবে, যেখানে নিচ থেকে যথাক্রমে All Programs এবং অন্যান্য সফট্ওয়্যারের নাম অথবা Log off, Turn off Computer, Help and Support, Search, Run, ইত্যাদি লেখা থাকবে।
2. এরপর Pop Up মেনুর উপরের দিক থেকে All Programs আইকনে Click করুন। আরেকটি Drop Down মেনু অর্থাৎ নিম্নগামী মেনু আসবে। যেখানে অনেক প্রোগ্রামের নাম লেখা থাকবে।
3. এখান থেকে Microsoft Office ফোল্ডারে Click করুন।
4. এখানেও অনেক প্রোগ্রামের নাম লেখা থাকবে। এখান থেকে Microsoft Word 2007 (![]() ) বা Microsoft Word 2010 (
) বা Microsoft Word 2010 (![]() ) বা Microsoft Word 2013 (
) বা Microsoft Word 2013 (![]() ) এ Click করুন।
) এ Click করুন।
অথবা
5. (Windows-8) - আপনি Login করা মাত্র চারকোনা আইকনসহ বিভিন্ন অ্যাপ্লিকেশনে সজ্জিত নতুন Windows-8 এর Start স্ক্রীন আপনার সামনে আসবে। এখন Microsoft Word 2007 বা Microsoft Word 2010 বা Microsoft Word 2013 বাটনে ক্লিক করলে এটি শুরু হবে।
Windows-8
কিছুক্ষণের মধ্যে পর্দায় MS-Word ষ্টার্টআপ Logo আসবে এবং শেষে MS Word এর একটি ফাঁকা স্ক্রীন আসবে।
একটি নতুন File/Document নিয়ে কাজ করা
যখনই আপনি Microsoft Word 2007/2010/2013 শুরু করবেন। আপনার সামনে একটি নতুন Blank ডকোমেন্ট আসবে। এ অবস্থায় আপনার সামনে যে Screen দেখতে পাচ্ছেন এটা হলো Microsoft Word এর Screen লক্ষ্য করুন Blank ডকোমেন্টের বামপাশে, উপরের দিকে একটা লম্বা দাগ জ্বলছে আর নিভছে। এটার নাম Inserttion Point (ইনসার্টশন পয়েন্ট) বা কার্সর (cursor)। এখানেই লেখা শুরু করা যায়। উল্লেখ্য কার্সর যেখানেই থাকবে লেখা শুরু করলে সেখান থেকেই লেখা হবে।
MS WORD 2007 Screen এর সংক্ষিপ্ত বিবরণ
MS WORD 2010 Screen এর সংক্ষিপ্ত বিবরণ
MS WORD 2013 এর Screen
Word 2013 তে সরাসরি screen না এসে Word 2013 Preview বক্সে উইজার্ড আসবে।
এখান থেকে Blank Document উইজার্ডে ক্লিক করলে Word 2013 স্ক্রীন আসবে।


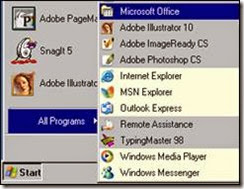



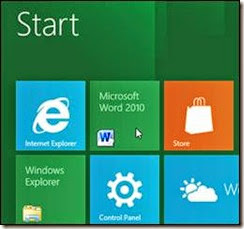
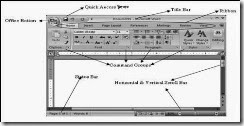




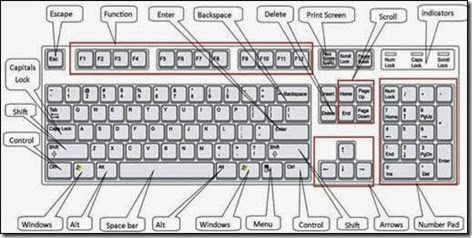

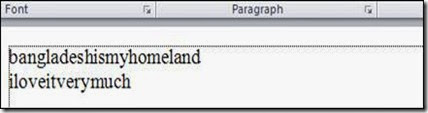

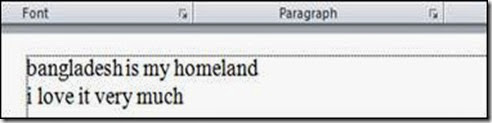
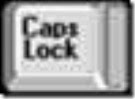

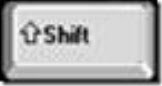


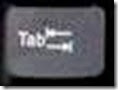





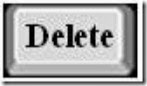









![clip_image002[5] clip_image002[5]](http://lh4.ggpht.com/-9NxSWVcyCYw/U4jDM8k8saI/AAAAAAAAAhg/xRAgaeLXP8A/clip_image002%25255B5%25255D_thumb.jpg?imgmax=800)
![clip_image004[5] clip_image004[5]](http://lh4.ggpht.com/-2e1CLA0o_e0/U4jDPFS3C-I/AAAAAAAAAhw/u3Rr09T_AVw/clip_image004%25255B5%25255D_thumb.jpg?imgmax=800)
![clip_image006[5] clip_image006[5]](http://lh5.ggpht.com/-XHkF1rgQW6M/U4jDh8sFgDI/AAAAAAAAAiE/gDd7bcgd9o0/clip_image006%25255B5%25255D_thumb.jpg?imgmax=800)
![clip_image008[5] clip_image008[5]](http://lh4.ggpht.com/-cNqfCLeQ44w/U4jDj6GcG8I/AAAAAAAAAiU/cWQ36ewhuMY/clip_image008%25255B5%25255D_thumb.jpg?imgmax=800)
![clip_image010[4] clip_image010[4]](http://lh5.ggpht.com/-XY_fxI2sSBE/U4jDnP0sDcI/AAAAAAAAAik/pqKY2nuZWgU/clip_image010%25255B4%25255D_thumb.jpg?imgmax=800)
![clip_image012[4] clip_image012[4]](http://lh6.ggpht.com/-1C5np7E4MAs/U4jDomCPIYI/AAAAAAAAAi0/j8QcbFAyU-w/clip_image012%25255B4%25255D_thumb.jpg?imgmax=800)
![clip_image014[4] clip_image014[4]](http://lh3.ggpht.com/-EFCaz6JkdUY/U4jDqrRkk8I/AAAAAAAAAjE/OWw7FU0lLg0/clip_image014%25255B4%25255D_thumb.jpg?imgmax=800)
![clip_image016[4] clip_image016[4]](http://lh5.ggpht.com/-MXjFPCv0EIE/U4jDsmmWF5I/AAAAAAAAAjY/ZTb9E0Ffquw/clip_image016%25255B4%25255D_thumb.jpg?imgmax=800)
![clip_image018[4] clip_image018[4]](http://lh5.ggpht.com/-jqvOv8CnQ7M/U4jDu-U9s-I/AAAAAAAAAjo/n2mzJs2om-o/clip_image018%25255B4%25255D_thumb.jpg?imgmax=800)
![clip_image020[4] clip_image020[4]](http://lh6.ggpht.com/-YJBYY8mdbZE/U4jDwqHfQyI/AAAAAAAAAj4/9wU8YWrAvbM/clip_image020%25255B4%25255D_thumb.jpg?imgmax=800)
![clip_image022[4] clip_image022[4]](http://lh4.ggpht.com/-mAap1-Mfh4M/U4jDyWeOC1I/AAAAAAAAAkI/GvUkUZZcp6Q/clip_image022%25255B4%25255D_thumb.jpg?imgmax=800)
![clip_image024[4] clip_image024[4]](http://lh6.ggpht.com/-GXVWfjxZp_g/U4jD0DiBQ0I/AAAAAAAAAkY/Lclb2sGQyHE/clip_image024%25255B4%25255D_thumb.jpg?imgmax=800)
![clip_image026[4] clip_image026[4]](http://lh5.ggpht.com/-VRSwlEsKy48/U4jD1925ncI/AAAAAAAAAko/jNMqxlJayck/clip_image026%25255B4%25255D_thumb.jpg?imgmax=800)
![clip_image028[4] clip_image028[4]](http://lh4.ggpht.com/-O2Am6lgUH6Y/U4jD37GsVpI/AAAAAAAAAk4/U5qOkDlb6pM/clip_image028%25255B4%25255D_thumb.jpg?imgmax=800)
![clip_image030[4] clip_image030[4]](http://lh4.ggpht.com/-isEjCZ5Hm_M/U4jD51owYBI/AAAAAAAAAlI/0WbS9WoC61M/clip_image030%25255B4%25255D_thumb.jpg?imgmax=800)
![clip_image032[4] clip_image032[4]](http://lh4.ggpht.com/-sRtFRkvRwgA/U4jD7xpsSAI/AAAAAAAAAlY/_MT3f4Bn4Jo/clip_image032%25255B4%25255D_thumb.jpg?imgmax=800)
![clip_image034[4] clip_image034[4]](http://lh3.ggpht.com/-jCaZ0Xut4xQ/U4jD9oJwpNI/AAAAAAAAAlo/CiERM58V-Es/clip_image034%25255B4%25255D_thumb.jpg?imgmax=800)
![clip_image036[4] clip_image036[4]](http://lh6.ggpht.com/-IxOyuinsfF8/U4jD_S3EZqI/AAAAAAAAAl4/_Iv7KEP1kJ8/clip_image036%25255B4%25255D_thumb.jpg?imgmax=800)
![clip_image038[4] clip_image038[4]](http://lh3.ggpht.com/-jjy4RhlV5Jg/U4jEBV7x79I/AAAAAAAAAmI/65wP9DWYvpo/clip_image038%25255B4%25255D_thumb.jpg?imgmax=800)
![clip_image040[4] clip_image040[4]](http://lh5.ggpht.com/-z5zEdDnacTw/U4jEDE4stRI/AAAAAAAAAmY/gTNrTpIYrC4/clip_image040%25255B4%25255D_thumb.jpg?imgmax=800)
![clip_image042[4] clip_image042[4]](http://lh6.ggpht.com/-gdfHriqilcs/U4jEEkHnj6I/AAAAAAAAAmo/qwXy9kA7sSg/clip_image042%25255B4%25255D_thumb.jpg?imgmax=800)
![clip_image044[4] clip_image044[4]](http://lh4.ggpht.com/-bmCGTOtILYc/U4jEGfQ6lUI/AAAAAAAAAm4/TwUIeUf4Ls4/clip_image044%25255B4%25255D_thumb.gif?imgmax=800)
![clip_image046[4] clip_image046[4]](http://lh6.ggpht.com/-ymH82s_PMLY/U4jEIPOJ62I/AAAAAAAAAnI/3QvaKeZRMTc/clip_image046%25255B4%25255D_thumb.jpg?imgmax=800)
![clip_image048[4] clip_image048[4]](http://lh4.ggpht.com/-RulraGX9b4M/U4jEJ8vk7fI/AAAAAAAAAnY/xcDd_lGR1O4/clip_image048%25255B4%25255D_thumb.gif?imgmax=800)
![clip_image050[4] clip_image050[4]](http://lh3.ggpht.com/-RQb1VL8mgfw/U4jELoN41nI/AAAAAAAAAno/jO5ngfvuios/clip_image050%25255B4%25255D_thumb.jpg?imgmax=800)
![clip_image052[4] clip_image052[4]](http://lh3.ggpht.com/-xDePof5CUiA/U4jENmzE-OI/AAAAAAAAAn4/EJfPbDzeZGk/clip_image052%25255B4%25255D_thumb.jpg?imgmax=800)
![clip_image054[4] clip_image054[4]](http://lh6.ggpht.com/-KOpGOVjOruY/U4jEPPEleRI/AAAAAAAAAoI/Vobr8UWTNKU/clip_image054%25255B4%25255D_thumb.jpg?imgmax=800)
![clip_image056[4] clip_image056[4]](http://lh5.ggpht.com/-hk6z7R9jQeA/U4jEQ9OJHpI/AAAAAAAAAoY/fUgMj5Rt59E/clip_image056%25255B4%25255D_thumb.gif?imgmax=800)
![clip_image058[4] clip_image058[4]](http://lh5.ggpht.com/-D8B5S-6gVbs/U4jESvWWy3I/AAAAAAAAAoo/4BwDZnS6Azs/clip_image058%25255B4%25255D_thumb.gif?imgmax=800)
![clip_image060[4] clip_image060[4]](http://lh4.ggpht.com/-f9ayDblFTG8/U4jEUWFeHpI/AAAAAAAAAo4/2rNp8YD47cE/clip_image060%25255B4%25255D_thumb.gif?imgmax=800)




